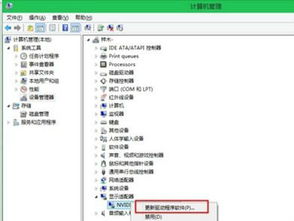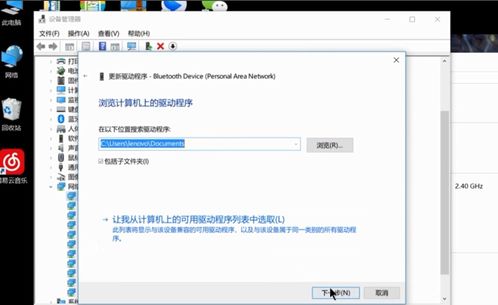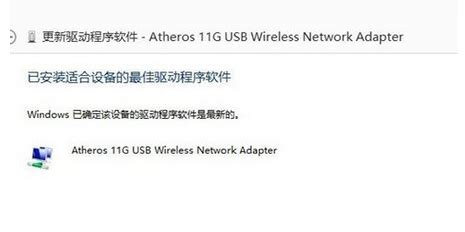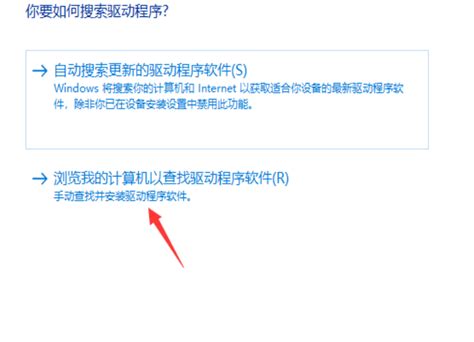Win10系统下电脑无线网卡驱动的安装方法
在日常使用电脑时,无线网卡驱动的安装对于连接无线网络至关重要。特别是在Windows 10系统下,正确安装无线网卡驱动不仅能确保网络连接的稳定性和速度,还能避免因驱动问题导致的各种网络故障。本文将详细介绍如何在Windows 10系统下安装无线网卡驱动,帮助用户轻松解决这一问题。

一、了解无线网卡驱动的重要性
无线网卡驱动是电脑中负责管理和控制无线网卡硬件工作的软件程序。没有它,电脑就无法识别并与无线网络进行通信。因此,当你发现电脑无法连接无线网络时,首先应该检查无线网卡驱动是否安装正确或是否需要更新。
二、准备工作
在安装无线网卡驱动之前,你需要做好以下准备工作:
1. 确认电脑型号和网卡型号:
了解自己的电脑品牌和型号,以及无线网卡的型号,有助于精准下载和安装对应的驱动程序。你可以在设备管理器中查看这些信息。
2. 检查网络连接:
尽管你是在安装无线网卡驱动,但最好先通过有线网络连接确保你的电脑可以访问互联网,以便下载所需的驱动程序。
3. 备份重要数据:
在安装驱动前,最好备份重要数据,以防在安装过程中出现意外情况导致数据丢失。
三、通过设备管理器安装无线网卡驱动
以下是通过Windows 10自带的设备管理器安装无线网卡驱动的具体步骤:
1. 右键点击“此电脑”图标:
在桌面或文件资源管理器中,找到“此电脑”图标,右键点击它。
2. 选择“属性”:
在弹出的右键菜单中,选择“属性”。
3. 进入设备管理器:
在属性窗口中,点击左上角的“设备管理器”。
4. 展开“网络适配器”:
在设备管理器窗口中,找到并点击“网络适配器”选项,展开该类别。
5. 找到并更新无线网卡驱动:
在“网络适配器”下,找到你的无线网卡(通常名称中会包含“无线”或“Wi-Fi”字样)。右键点击它,然后选择“更新驱动程序”。
6. 选择更新方式:
在弹出的更新驱动程序窗口中,你可以选择“自动搜索更新的驱动程序软件”,让Windows自动查找和安装最新的驱动程序。但为了确保安装的是最适合你网卡型号的驱动程序,建议选择“浏览我的计算机以查找驱动程序软件”。
7. 添加驱动程序并安装:
点击“浏览”按钮,找到你下载的无线网卡驱动程序文件夹,选择对应的驱动程序文件,然后点击“下一步”完成安装。
四、使用第三方软件安装无线网卡驱动
对于不熟悉硬件型号或不确定如何手动下载驱动的用户,使用第三方驱动更新工具可以更加便捷和高效。以下是使用驱动更新工具安装无线网卡驱动的步骤:
1. 选择并下载驱动更新工具:
常见的驱动更新工具有驱动精灵、驱动人生等。这些工具可以自动检测你的网卡型号和驱动版本,然后匹配下载和安装最新的驱动程序。
2. 安装并打开驱动更新工具:
下载并安装你选择的驱动更新工具,然后打开它。
3. 进行驱动扫描:
在驱动更新工具中,找到并点击“驱动管理”或类似的选项,然后点击“立即扫描”按钮,等待驱动扫描完成。
4. 查看并更新驱动:
扫描结束后,工具会列出你电脑中需要升级的驱动,找到无线网卡驱动,点击“立即修复”或类似的按钮,等待驱动下载和更新完成。
五、从制造商网站下载并安装无线网卡驱动
如果你知道无线网卡的制造商和型号,你也可以直接从制造商的官方网站下载并安装最新的驱动程序。以下是具体步骤:
1. 确定无线网卡型号:
打开设备管理器,在“网络适配器”下找到无线网卡,并记下型号。
2. 访问制造商网站:
打开浏览器,访问无线网卡制造商的官方网站,如Intel、Realtek、Qualcomm等。
3. 下载驱动程序:
在网站的支持或下载页面中,输入无线网卡型号和操作系统版本(如Windows 10 64位),然后选择合适的驱动程序版本并下载到本地。
4. 安装驱动程序:
下载完成后,双击驱动程序安装包,按照提示完成安装。
六、其他注意事项
1. 定期更新驱动:
即使你已经安装了无线网卡驱动,也应该定期检查并更新驱动,以确保你的电脑能够充分利用最新的硬件功能和性能改进。
2. 避免使用不兼容的驱动:
不要随意下载和安装与你的网卡型号或操作系统版本不兼容的驱动程序,这可能会导致电脑出现各种问题。
3. 备份驱动:
在更新驱动之前,最好备份现有的驱动程序。如果更新后出现问题,你可以恢复到之前的版本。
4. 注意网络安全:
在下载驱动程序时,确保从官方网站或
- 上一篇: 抖音潜水艇游戏怎么玩?
- 下一篇: 健康码信息与姓名不符该如何处理?
-
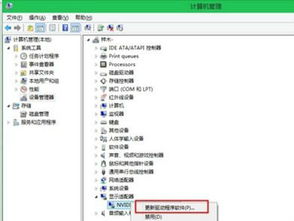 Win10系统下如何安装无线网卡驱动资讯攻略11-24
Win10系统下如何安装无线网卡驱动资讯攻略11-24 -
 轻松学会:电脑Win10系统无线网卡驱动安装教程资讯攻略12-04
轻松学会:电脑Win10系统无线网卡驱动安装教程资讯攻略12-04 -
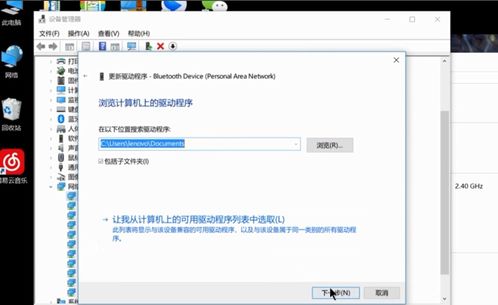 轻松学会:为Win10电脑安装无线网卡驱动的全面指南资讯攻略11-22
轻松学会:为Win10电脑安装无线网卡驱动的全面指南资讯攻略11-22 -
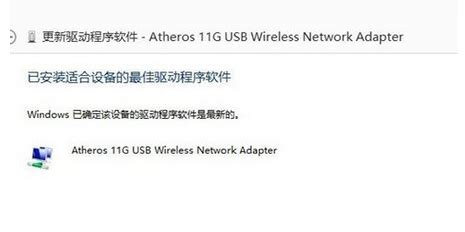 如何在电脑上安装Win10系统的无线网卡驱动?资讯攻略12-04
如何在电脑上安装Win10系统的无线网卡驱动?资讯攻略12-04 -
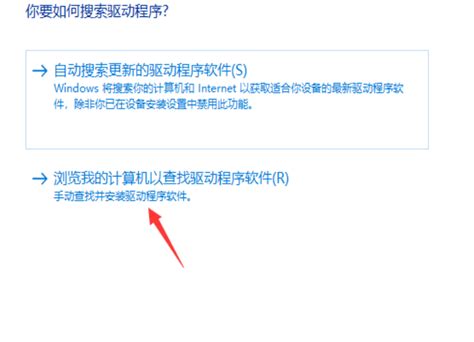 轻松学会:在Win10系统中添加无线网卡驱动的步骤资讯攻略11-15
轻松学会:在Win10系统中添加无线网卡驱动的步骤资讯攻略11-15 -
 掌握技巧:如何阻止Win10自动安装驱动程序资讯攻略10-28
掌握技巧:如何阻止Win10自动安装驱动程序资讯攻略10-28