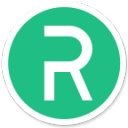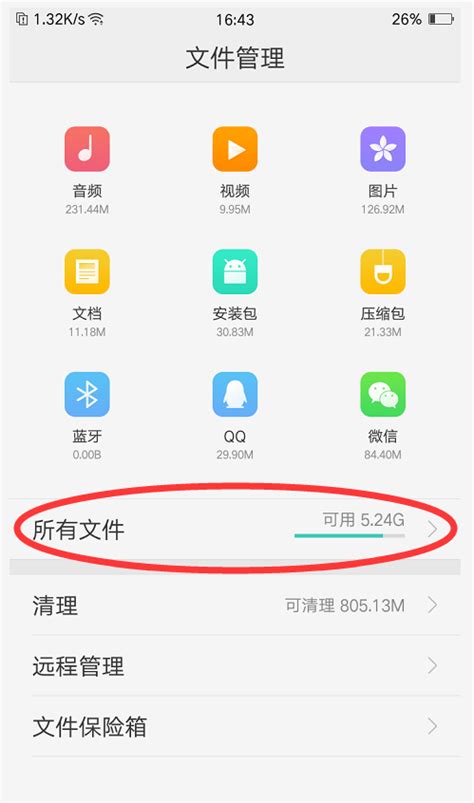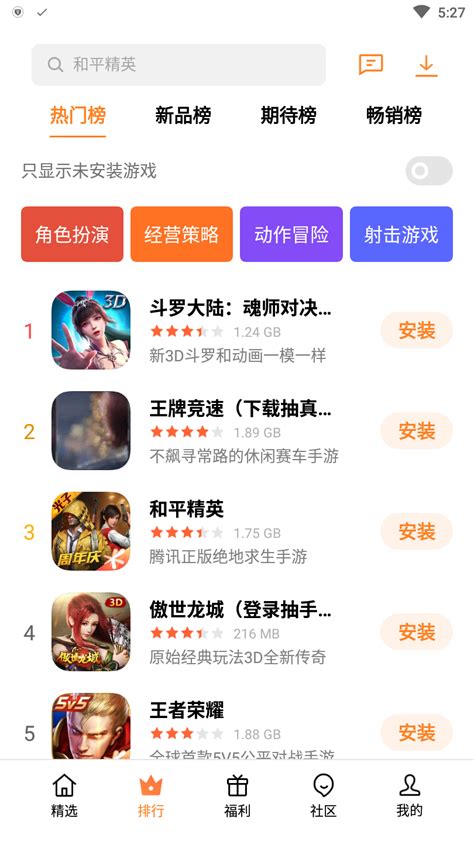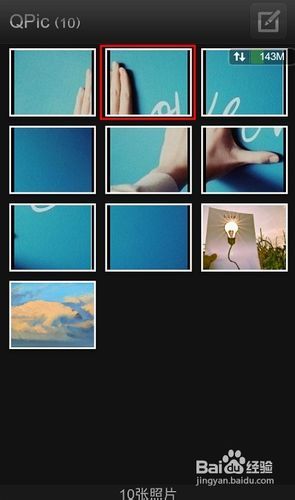一键速成:OPPO手机桌面高效整理技巧
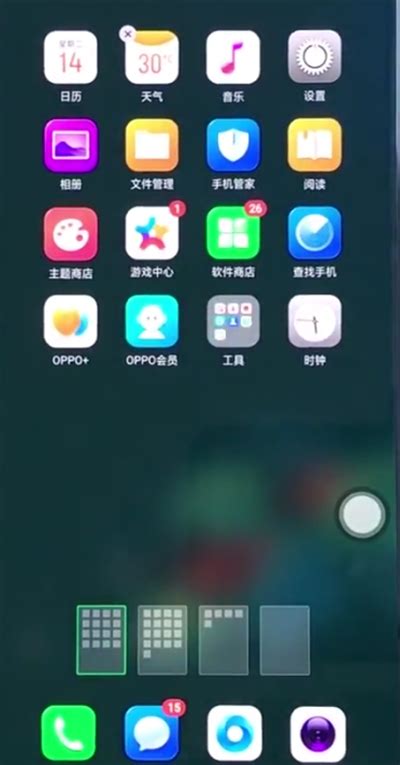
OPPO手机的用户界面设计一直以来都注重用户体验,尤其是桌面整理功能,帮助用户高效地管理手机桌面,让查找应用和操作更加便捷。以下是几种OPPO手机用户喜爱的快速整理桌面的方法,希望能够帮助你更好地管理手机桌面。
一、使用文件夹管理应用
文件夹是整理桌面的基础工具,通过将同类应用归类到一个文件夹中,可以极大地减少桌面图标的数量,让桌面看起来更加整洁有序。
1. 创建文件夹
长按桌面上的一个应用图标,直到图标开始抖动,并且出现“×”号和小房子图标。
将该图标拖动到另一个同类应用的图标上,两个图标会自动合并成一个文件夹。
你还可以继续拖动其他同类应用到该文件夹中。
2. 命名文件夹
点击文件夹进入编辑模式,上方会出现一个文本框,你可以输入文件夹的名称,如“社交”、“游戏”等。
命名后,点击屏幕空白处或文件夹外的任意位置,即可保存设置。
3. 调整文件夹位置
长按文件夹图标,可以拖动文件夹到桌面的任意位置,方便你根据自己的使用习惯进行布局。
二、使用应用抽屉
OPPO手机默认使用的是“抽屉式”桌面布局,即在桌面底部有一个向上的箭头图标,点击后会出现所有已安装应用的列表(应用抽屉)。这种布局可以让桌面更加简洁,而无需将所有应用都放在桌面上。
1. 打开应用抽屉
在桌面底部找到向上的箭头图标,点击即可打开应用抽屉。
2. 搜索应用
应用抽屉顶部通常有一个搜索框,你可以直接输入应用名称进行搜索,快速找到需要的应用。
3. 隐藏不常用的应用
如果你不想在应用抽屉中看到某些应用,可以在应用管理界面将其隐藏。具体步骤是:长按应用抽屉中的某个应用图标,选择“隐藏应用”,然后在弹出的列表中选择要隐藏的应用即可。
三、桌面图标整理
桌面图标的整理是保持桌面美观和有序的重要步骤。通过合理的布局和归类,可以让桌面更加易于管理和使用。
1. 调整图标大小
长按桌面空白处,选择“桌面设置”或“桌面与锁屏杂志”。
在弹出的菜单中找到“图标大小”选项,根据自己的需求进行调整。
2. 调整图标间距
同样在“桌面设置”中,你可以找到“图标间距”选项,通过拖动滑块来调整图标之间的间距。
3. 批量移动图标
长按一个图标并拖动到屏幕边缘,可以开启批量移动模式。此时,你可以继续选择其他图标进行批量移动。
松开手指后,所有选中的图标会一起移动到目标位置。
四、桌面主题和壁纸
更换桌面主题和壁纸是快速改变桌面风格的好方法。OPPO手机提供了丰富的主题和壁纸资源,用户可以根据自己的喜好进行选择。
1. 更换主题
打开“主题商店”应用,浏览并选择你喜欢的主题。
点击“应用”按钮,即可将主题应用到桌面上。
2. 更换壁纸
在桌面空白处长按,选择“壁纸”或“桌面与锁屏杂志”。
选择“相册”或“壁纸商店”中的图片作为新壁纸。
你还可以对壁纸进行裁剪、缩放等操作,以达到最佳显示效果。
3. 自定义桌面布局
在“桌面设置”中,你可以找到“自定义布局”选项,通过拖动和调整图标、小部件等元素的位置,来创建个性化的桌面布局。
五、使用小部件
小部件是OPPO手机桌面上的一个重要元素,通过添加小部件,可以快速查看时间、天气、日历等信息,提高使用效率。
1. 添加小部件
在桌面空白处长按,选择“小部件”。
浏览并选择你想要添加的小部件,如“时钟”、“天气”、“日历”等。
将小部件拖动到桌面上的合适位置即可。
2. 调整小部件大小
长按小部件图标,进入编辑模式后,你可以通过拖动边缘来调整小部件的大小。
3. 删除小部件
长按小部件图标,将其拖动到屏幕顶部的“移除”区域即可删除。
六、快速整理桌面的几个小技巧
1. 隐藏桌面图标
如果你想暂时隐藏某个桌面图标,可以长按图标并拖动到屏幕底部的“隐藏图标”区域。这样,该图标就会从桌面上消失,但并不会被卸载。
2. 利用负一屏
OPPO
- 上一篇: 如何轻松取消微信置顶聊天?
- 下一篇: DNF游戏中如何开启自动捡物功能?
-
 速成攻略:一键点亮Q宠大乐斗图标的秘密技巧!资讯攻略10-29
速成攻略:一键点亮Q宠大乐斗图标的秘密技巧!资讯攻略10-29 -
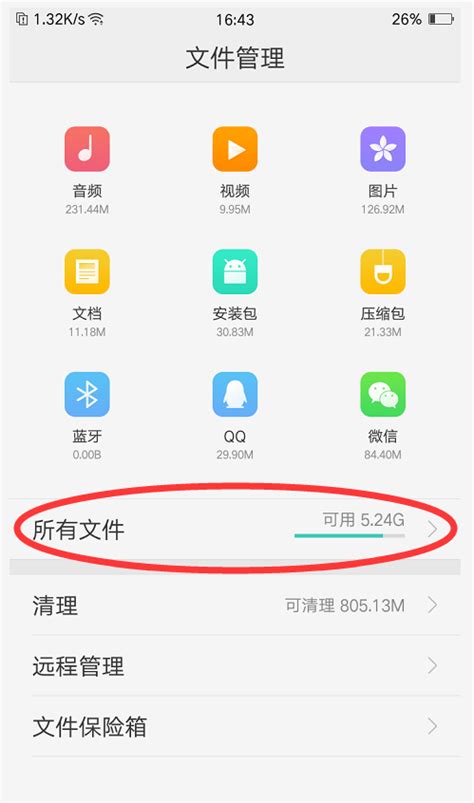 OPPO手机照片存储位置资讯攻略12-01
OPPO手机照片存储位置资讯攻略12-01 -
 如何找到并设置OPPO手机的乐划锁屏?资讯攻略11-18
如何找到并设置OPPO手机的乐划锁屏?资讯攻略11-18 -
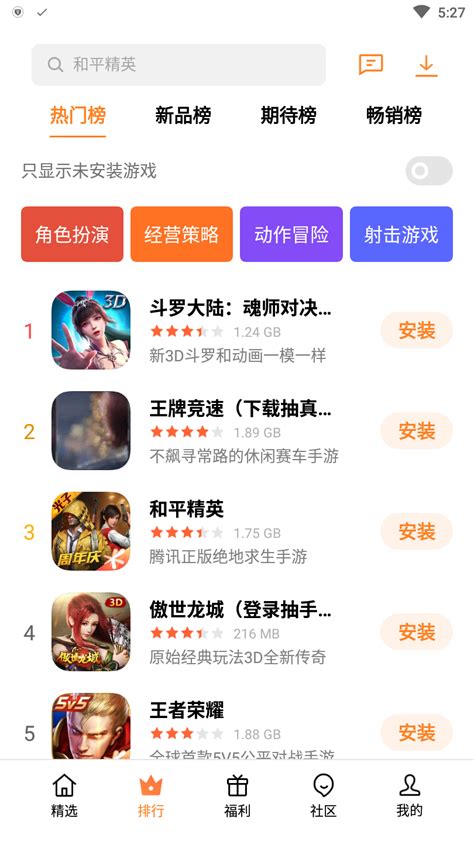 OPPO游戏中心轻松安装热门手游指南资讯攻略11-01
OPPO游戏中心轻松安装热门手游指南资讯攻略11-01 -
 掌握技巧:墨迹天气桌面组件活动通知一键开启秘籍资讯攻略10-29
掌握技巧:墨迹天气桌面组件活动通知一键开启秘籍资讯攻略10-29 -
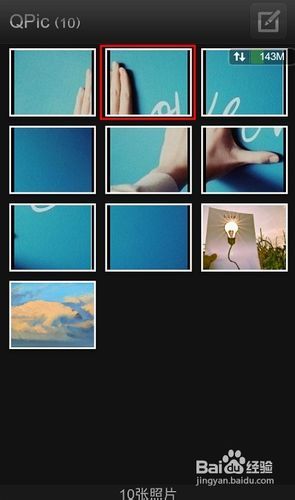 打造个性QQ名片照片墙:八图速成指南资讯攻略10-30
打造个性QQ名片照片墙:八图速成指南资讯攻略10-30