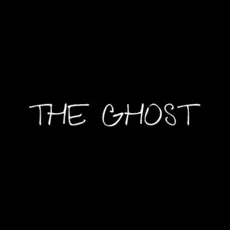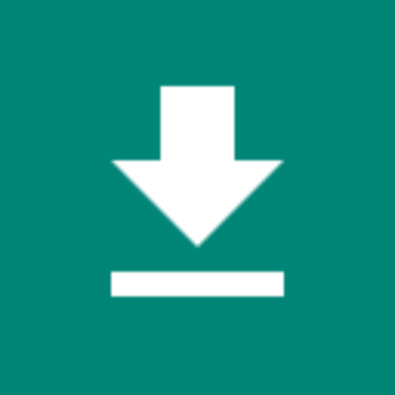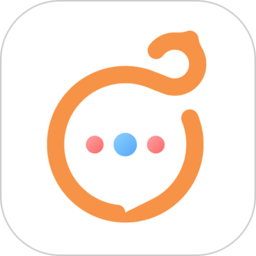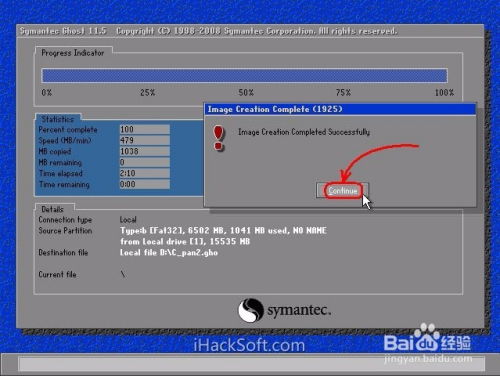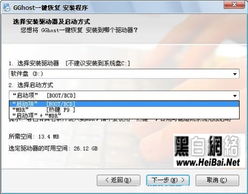Ghost11安装系统教程
如何用Ghost11轻松重装系统?一步一步带你玩转!
在日常生活中,电脑系统的重装常常是我们无法避免的问题。无论是系统崩溃、运行缓慢,还是感染病毒,重装系统似乎总能给我们带来一线生机。而提到重装系统,Ghost11无疑是一款功能强大且易于操作的工具。今天,就让我们一起看看如何用Ghost11轻松重装系统吧!

一、准备工作
在进行系统重装之前,我们需要做一些准备工作,以确保整个过程顺利进行。

1. 关闭杀毒软件:由于Ghost11在系统安装过程中会进行大量的读写操作,可能会被杀毒软件误判为恶意行为,导致安装失败。因此,在进行系统重装之前,请务必关闭电脑中的各种杀毒软件。

2. 备份重要数据:无论是用Ghost11进行系统备份还是还原,都需要我们确保硬盘中的重要数据已经进行了备份,以防在操作过程中数据丢失。
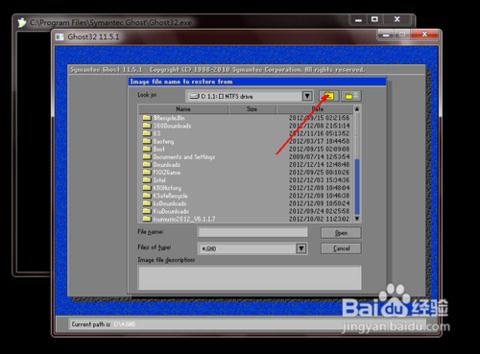
3. 下载Ghost11软件:你可以从各大软件下载站找到并下载Ghost11软件。虽然软件的界面是英文的,但其操作并不复杂,只需按照步骤来,就能轻松上手。
4. 准备系统镜像文件:你需要一个系统镜像文件(通常格式为.gho),这个文件可以从网上下载,也可以是自己之前用Ghost11进行备份的文件。
二、系统安装步骤
接下来,我们就来详细讲解如何用Ghost11进行系统重装。
1. 制作U盘启动盘
首先,我们需要制作一个U盘启动盘,这将帮助我们在电脑启动时直接进入Ghost11的操作界面。
下载U盘启动盘工具:推荐使用PConline安装大师,它会自动识别当前电脑的信息和状态。
制作U盘启动盘:打开软件后,点击上方“制作U盘启动”,保持默认格式,直接点击“开始制作”。在制作过程中,软件会自动联网下载PE数据。下载完成后,软件会提示你U盘将被格式化,如果有重要资料,请单独备份。
模拟启动:制作成功后,点击“模拟启动-BIOS启动”,查看是否制作成功。如果能进入相关界面,说明已经制作成功。
2. 将系统镜像文件移入U盘
制作好U盘启动盘后,我们需要将准备好的系统镜像文件(如Win11.gho)移入U盘中。
3. 设置U盘为启动项
接下来,我们需要将U盘设置为电脑的启动项。具体步骤因电脑型号而异,但通常可以在电脑启动时按F2、F12或Del键进入BIOS设置,然后在启动项设置中选择U盘作为第一启动项。
4. 进入PE并选择一键重装系统
设置好U盘启动项后,重启电脑。在启动过程中,你会看到一个选择菜单,选择进入PE系统(通常选择02项)。进入PE后,双击桌面上的“一键重装系统工具”。
5. 浏览并选择镜像文件
在一键重装系统工具中,点击“浏览”按钮,找到我们之前移入U盘的系统镜像文件(如Win11.gho),然后选择需要安装的分区(通常选择C盘)。
6. 开始安装
选择好镜像文件和安装分区后,点击“安装”按钮。接下来,就是等待系统还原的过程了。在这个过程中,你可以看到Ghost11正在将镜像文件还原到指定的分区中。
7. 重启电脑
系统还原完毕后,软件会提示你重启电脑。这时,你需要先拔出U盘,然后再重启电脑。
8. 完成系统安装
重启电脑后,电脑会自动进入系统安装界面。在这个过程中,系统可能会进行多次重启,你只需要耐心等待即可。最终,你会看到一个全新的系统出现在你的面前!
三、Ghost11的其他功能
除了用于系统重装外,Ghost11还有许多其他实用的功能。
1. 系统备份
如果你觉得当前的系统状态非常好,想要保存下来以备将来使用,你可以使用Ghost11的系统备份功能。只需要选择一键备份系统,然后点击备份按钮即可。备份完成后,你会得到一个.gho格式的系统镜像文件,这个文件可以在将来需要时进行还原。
2. 文件还原
如果你之前已经用Ghost11备份了某个文件或文件夹,那么当你需要还原这个文件或文件夹时,只需要在Ghost11中选择一键还原系统,然后在弹出的菜单中选择你之前备份的文件或文件夹即可。
四、注意事项
在使用Ghost11进行系统重装或备份还原时,有几点需要注意:
1. 选择合适的镜像文件:确保你下载的镜像文件是完整的、未损坏的,并且与你的电脑硬件兼容。
2. 正确设置启动项:在设置U盘为启动项时,一定要确保设置正确,否则可能会导致电脑无法启动。
3.
-
 详细图文教程:大地GHOST版WIN7系统硬盘安装步骤资讯攻略11-23
详细图文教程:大地GHOST版WIN7系统硬盘安装步骤资讯攻略11-23 -
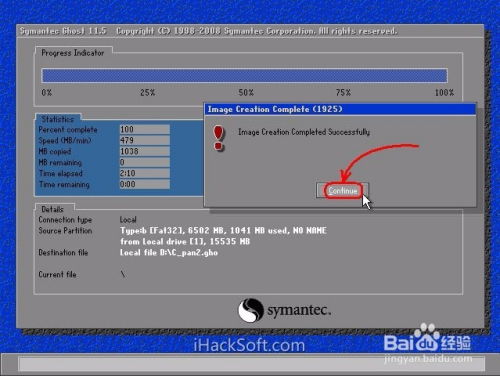 如何进行Ghost超详细克隆备份系统的全程图文教程?资讯攻略11-20
如何进行Ghost超详细克隆备份系统的全程图文教程?资讯攻略11-20 -
 揭秘:轻松安装Ghost系统的全步骤指南资讯攻略11-22
揭秘:轻松安装Ghost系统的全步骤指南资讯攻略11-22 -
 如何安装Ghost XP SP3系统及安装步骤图解资讯攻略11-18
如何安装Ghost XP SP3系统及安装步骤图解资讯攻略11-18 -
 如何安装Ghost版Win10系统?资讯攻略11-12
如何安装Ghost版Win10系统?资讯攻略11-12 -
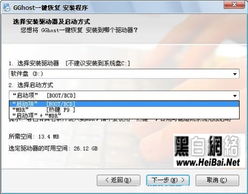 gghost一键恢复如何使用?资讯攻略12-07
gghost一键恢复如何使用?资讯攻略12-07