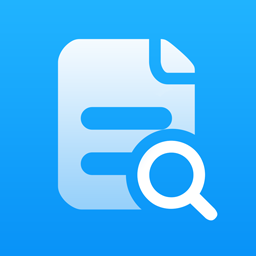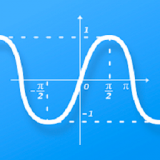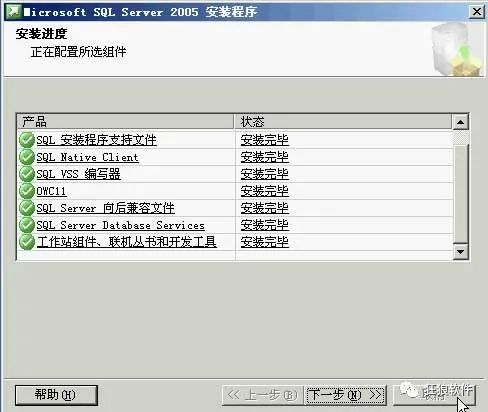硬盘对拷怎么操作?详细步骤与图解全解析!
硬盘对拷的方法和步骤与图解
硬盘对拷,即将一个硬盘上的所有数据完整、快速地复制到另一个硬盘上,是数据备份、系统迁移或升级硬盘时的常用操作。本文将详细介绍硬盘对拷的方法和步骤,并附带图解,帮助读者轻松掌握这一实用技能。
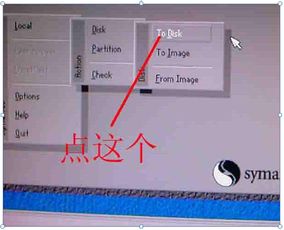
一、准备工具
进行硬盘对拷前,需要准备以下工具和材料:

1. 两个硬盘:一个是源硬盘(包含需要复制的数据),另一个是目标硬盘(用于接收数据)。

2. 数据线:适合硬盘接口的数据线,如SATA线。
3. 电源连接:确保两个硬盘都能正常供电。
4. 硬盘对拷软件:如Acronis True Image、EaseUS Todo Backup、DiskGenius或Ghost32等。
二、连接硬盘
1. 安装硬盘:
如果计算机有额外的硬盘接口(如SATA、IDE或M.2),可以直接将两个硬盘连接到主板上。
如果接口不足,可以使用硬盘盒或硬盘底座将其中一个硬盘转为外部设备连接。
2. 连接数据线:
使用SATA线分别连接源硬盘和目标硬盘到主板的SATA接口。
确保连接牢固,数据线和电源接口无松动。
三、选择对拷方式
根据需求选择合适的对拷方式:
1. 文件级别复制:如果只是简单的数据迁移,可以选择这种方式。
2. 系统克隆:如果希望完全复制操作系统、应用程序及所有设置,建议使用系统克隆功能。
四、使用软件进行硬盘对拷
以下是使用EaseUS Todo Backup(易我备份专家)和Ghost32进行硬盘对拷的详细步骤和图解。
方法一:使用EaseUS Todo Backup进行硬盘对拷
1. 下载并安装软件:
访问EaseUS官网,下载并安装EaseUS Todo Backup。
2. 运行软件:
打开EaseUS Todo Backup,在主界面点击“克隆”,然后选择“磁盘克隆”。
3. 选择源磁盘:
在弹出的窗口中,选择要克隆的硬盘作为源磁盘,然后点击“下一步”。

4. 选择目标磁盘:
选择要克隆到的硬盘作为目标磁盘,然后点击“下一步”。

5. 确认设置:
在确认页面中,可以检查和编辑目标磁盘上的分区布局,确保无误后点击“开始克隆”。

6. 等待克隆完成:
克隆过程可能需要较长时间,具体取决于硬盘的容量和速度。

7. 完成克隆:
克隆完成后,点击“完成”。建议验证目标硬盘上的数据是否完整无误。

方法二:使用Ghost32进行硬盘对拷
1. 进入PE模式:
使用启动PE的U盘开机,进入PE系统。
2. 打开Ghost32软件:
在PE系统桌面找到并打开Ghost32软件。
3. 选择对拷方式:
依次选择“Local(本地)”-“Disk(磁盘)”-“To Disk(到磁盘)”。

4. 选择源磁盘:
在弹出的窗口中,选择需要克隆的硬盘作为源磁盘,然后点击“OK”。

5. 选择目标磁盘:
同样地,选择目标硬盘,并点击“OK”。

6. 调整分区大小:
如果两个硬盘大小不同,可以在此处调整目标磁盘上各分区的大小。

7. 确认克隆:
弹出确认窗口,提示目标磁盘上的所有数据将被覆盖,点击“Yes”确认。

8. 开始克隆:
- 上一篇: 如何下载安装中国农业银行网银证书?
- 下一篇: 如何用迅雷播放组件播放视频
-
 标枪投掷技巧全解析:动作要领与图解指南资讯攻略11-04
标枪投掷技巧全解析:动作要领与图解指南资讯攻略11-04 -
 打造个性化QQ:透明皮肤修改全图解教程资讯攻略11-23
打造个性化QQ:透明皮肤修改全图解教程资讯攻略11-23 -
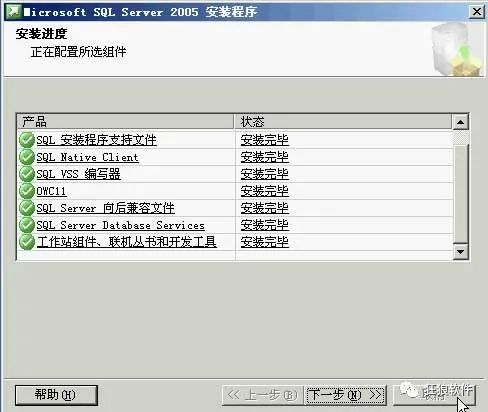 SQL Server 2005安装步骤全解析:图文并茂指南资讯攻略11-11
SQL Server 2005安装步骤全解析:图文并茂指南资讯攻略11-11 -
 揭秘电脑内部结构:详细图解指南资讯攻略11-25
揭秘电脑内部结构:详细图解指南资讯攻略11-25 -
 立体中国论坛:轻松学会!3D电影下载全教程(含详细图解)资讯攻略12-06
立体中国论坛:轻松学会!3D电影下载全教程(含详细图解)资讯攻略12-06 -
 iPhone 5拆机步骤全图解:轻松玩转你的设备资讯攻略11-11
iPhone 5拆机步骤全图解:轻松玩转你的设备资讯攻略11-11