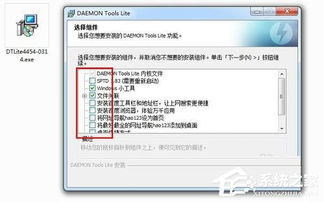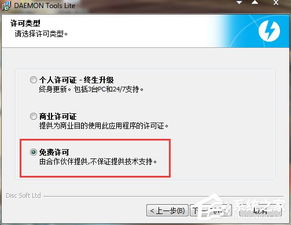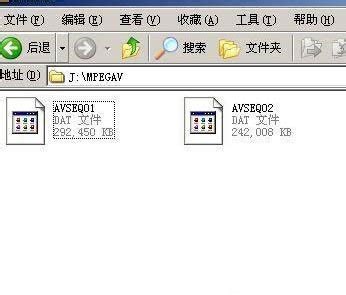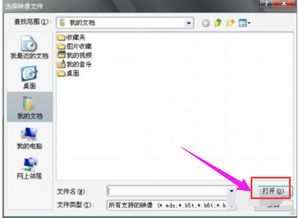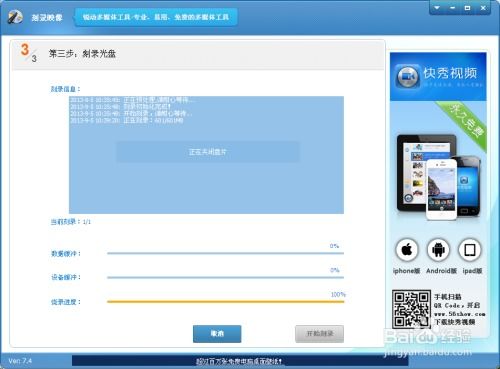怎样轻松学会?如何安装Daemon Tools Lite虚拟光驱并成功挂载iso文件?
Daemon Tools Lite是一款功能强大的虚拟光驱软件,它能够帮助用户将ISO镜像文件挂载到虚拟光驱中,从而方便地进行文件读取、安装软件或运行游戏等操作。下面,我们就来详细介绍一下如何安装Daemon Tools Lite虚拟光驱并挂载ISO文件的步骤。

首先,你需要从官方网站或其他可信的软件下载平台下载Daemon Tools Lite的安装包。确保下载的安装包是最新版本,以便获得最佳的使用体验和最新的功能。下载完成后,双击安装包开始安装过程。
在安装过程中,你需要选择安装目录。通常,建议选择默认的安装路径,除非你有特殊的需求,比如希望将软件安装在特定的磁盘分区或文件夹中。在选择好安装目录后,点击“下一步”继续安装。在接下来的界面中,你可能会看到一些附加选项或插件,这些通常是可选的。根据你的需求,你可以选择是否安装这些附加组件。如果你不需要它们,可以直接忽略或取消选择。
完成所有设置后,点击“安装”按钮开始正式的安装过程。安装过程可能需要一些时间,具体时间取决于你的电脑配置和安装包的大小。在安装过程中,请确保不要关闭安装程序或重启电脑,以免影响安装进度或导致安装失败。
当安装程序提示安装完成时,点击“完成”按钮退出安装向导。此时,你可能需要重启电脑以完成一些涉及修改注册表或虚拟计算机硬件的设置。重启后,你可以在桌面右下角找到Daemon Tools Lite的图标,这表明软件已经成功安装并运行。
接下来,我们来看看如何挂载ISO文件。首先,你需要确保已经下载并保存了需要挂载的ISO镜像文件。如果你还没有ISO文件,可以从网上下载或从其他来源获取。确保ISO文件的扩展名正确显示。有时,由于系统默认设置的原因,文件扩展名可能被隐藏。为了显示文件扩展名,你可以打开“我的电脑”,点击上方的“工具”选项,在弹出的菜单中选择“文件夹选项”。在打开的文件夹选项窗口中,点击“查看”选项卡,然后在高级设置中找到“显示已知文件类型的扩展名”选项,并勾选它。点击“确定”按钮保存设置。
现在,你可以开始挂载ISO文件了。在电脑右下角找到Daemon Tools Lite的图标,右键点击它,在弹出的菜单中选择“装载镜像”选项。然后,在打开的选择镜像文件窗口中,浏览到你保存ISO文件的文件夹,找到需要挂载的ISO文件,并点击“打开”按钮。此时,Daemon Tools Lite会自动选择一个虚拟光驱来挂载ISO文件。你可以在“我的电脑”中看到一个新的DVD驱动器图标,这就是你挂载的虚拟光驱。
双击这个新的DVD驱动器图标,你就可以像使用真实的物理光驱一样访问ISO文件中的内容了。你可以读取文件、安装软件、运行游戏等,具体取决于ISO文件的内容。如果你需要挂载多个ISO文件,Daemon Tools Lite也支持这一功能。它最多可以加载4个虚拟光驱,这意味着你可以同时挂载4个ISO文件。你可以通过右键点击Daemon Tools Lite的图标,在弹出的菜单中选择“虚拟光驱数量”选项来设置虚拟光驱的数量。然后,你可以按照上述步骤分别挂载不同的ISO文件到不同的虚拟光驱中。
当你不再需要使用某个虚拟光驱时,你可以在Daemon Tools Lite中将其卸载。右键点击Daemon Tools Lite的图标,在弹出的菜单中选择“卸载镜像”选项,然后选择你要卸载的虚拟光驱即可。卸载后,这个虚拟光驱将从“我的电脑”中消失,你可以将其用于挂载其他ISO文件或进行其他操作。
此外,Daemon Tools Lite还提供了一些其他有用的功能。例如,你可以使用它来创建ISO文件或将其他光盘的内容转换为ISO格式。这些功能可以帮助你更好地管理和使用你的光盘资源。你可以通过右键点击Daemon Tools Lite的图标,在弹出的菜单中选择相应的选项来访问这些功能。
总的来说,Daemon Tools Lite是一款非常实用的虚拟光驱软件。它可以帮助你轻松挂载ISO文件,从而方便地进行文件读取、软件安装和游戏运行等操作。通过简单的安装和设置,你就可以享受到这款软件带来的便利和高效。无论你是普通用户还是专业用户,Daemon Tools Lite都能满足你的需求。
希望这篇关于如何安装Daemon Tools Lite虚拟光驱并挂载ISO文件的文章对你有所帮助。如果你在使用过程中遇到任何问题或疑问,可以随时查阅软件的帮助文档或联系客服人员寻求帮助。祝你使用愉快!
- 上一篇: 如何查询护士资格证考试成绩
- 下一篇: 掌握2012版Inventor:全面教程指南
-
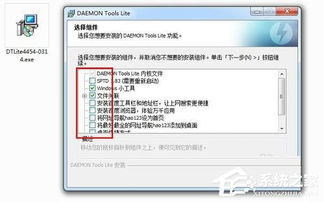 Windows7系统轻松玩转:Daemon Tools虚拟光驱安装使用指南资讯攻略11-28
Windows7系统轻松玩转:Daemon Tools虚拟光驱安装使用指南资讯攻略11-28 -
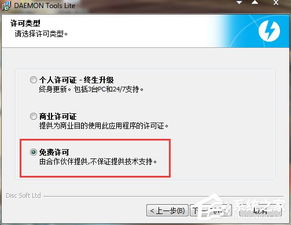 Windows7用户必看!轻松安装与使用Daemon Tools虚拟光驱教程资讯攻略11-03
Windows7用户必看!轻松安装与使用Daemon Tools虚拟光驱教程资讯攻略11-03 -
 揭秘!一键学会:虚拟光驱的实用操作步骤,轻松上手不求人资讯攻略10-24
揭秘!一键学会:虚拟光驱的实用操作步骤,轻松上手不求人资讯攻略10-24 -
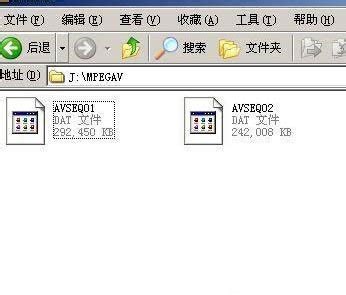 电脑如何打开MDF文件?资讯攻略11-25
电脑如何打开MDF文件?资讯攻略11-25 -
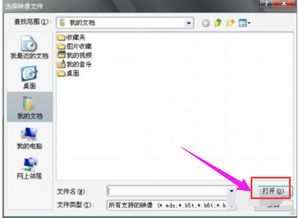 轻松解锁!用电脑打开MDF文件的实用指南资讯攻略11-07
轻松解锁!用电脑打开MDF文件的实用指南资讯攻略11-07 -
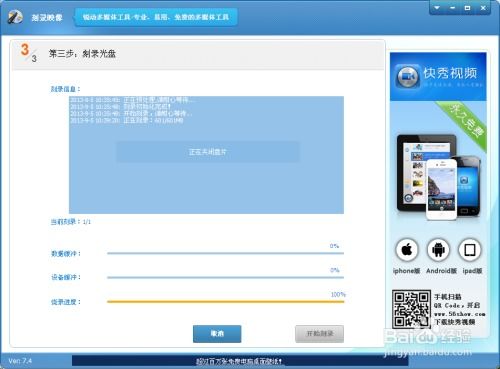 怎样在电脑上刻录系统盘?资讯攻略11-24
怎样在电脑上刻录系统盘?资讯攻略11-24