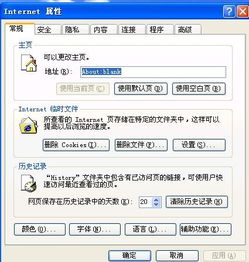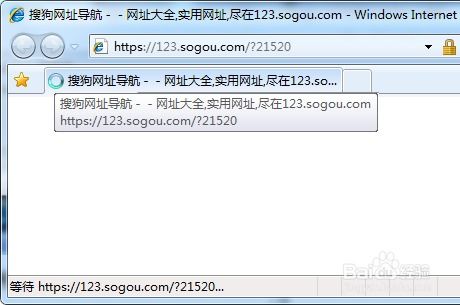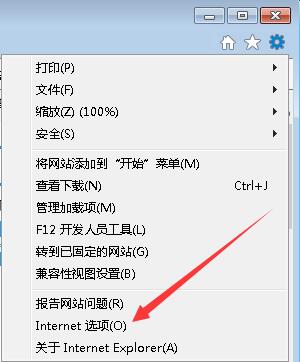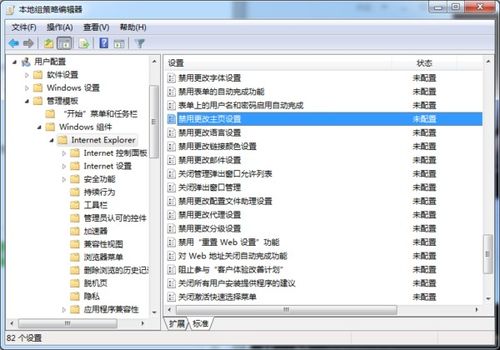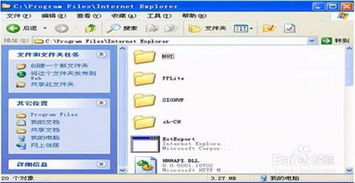如何解决IE浏览器首页无法修改的问题
IE首页不能修改解决方法
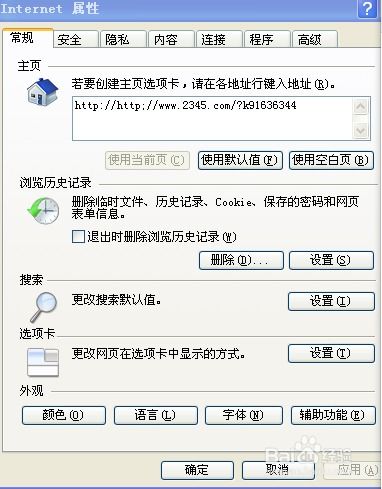
许多用户在使用Internet Explorer(IE)浏览器时,可能会遇到无法修改首页地址的问题。这个问题虽然看似不大,但却会影响用户的上网体验和隐私安全。下面,我们将为大家介绍几种常见的解决方法,帮助大家轻松应对IE首页不能修改的问题。
方法一:修改注册表
1. 打开注册表编辑器
按下Win+R键,输入`regedit`,按Enter键打开注册表编辑器。
2. 定位到相关键值
在注册表编辑器中,定位到以下路径:
```
HKEY_CURRENT_USER\Software\Microsoft\Internet Explorer\Main
```
在该路径下,找到名为`Start Page`的键值。
3. 修改键值
双击`Start Page`键值,将“数值数据”修改为你想设置的首页地址,然后点击“确定”。
4. 检查其他相关键值
此外,还可以检查以下路径:
```
HKEY_LOCAL_MACHINE\Software\Microsoft\Internet Explorer\Main
```
在该路径下,同样找到名为`Start Page`的键值,并进行相同的修改。
5. 重启浏览器
修改完成后,关闭注册表编辑器,并重启IE浏览器,查看首页地址是否已修改成功。
方法二:使用组策略
1. 打开组策略编辑器
按下Win+R键,输入`gpedit.msc`,按Enter键打开组策略编辑器。
2. 定位到用户配置
在组策略编辑器中,依次展开“用户配置”→“管理模板”→“Windows组件”→“Internet Explorer”。
3. 找到禁用更改主页设置
在右侧窗口中,找到“禁用更改主页设置”的策略。
4. 修改策略状态
双击该策略,将状态设置为“未配置”或“已禁用”,然后点击“确定”。
5. 重启计算机
修改完成后,关闭组策略编辑器,并重启计算机,查看首页地址是否可修改。
方法三:检查并删除恶意软件
1. 使用安全软件扫描
下载并安装可信赖的安全软件,如杀毒软件或安全卫士等。然后,使用这些软件对系统进行全面扫描,查找并清除恶意软件。
2. 手动检查启动项
按下Win+R键,输入`msconfig`,按Enter键打开系统配置窗口。在“启动”选项卡中,查看是否有可疑的启动项,并将其禁用。
3. 检查浏览器插件
打开IE浏览器,点击右上角的“工具”图标,选择“管理加载项”。在“加载项”窗口中,查看是否有可疑的插件,并将其禁用或删除。
4. 重置浏览器设置
如果上述步骤均未能解决问题,可以尝试重置IE浏览器的设置。打开IE浏览器,点击右上角的“设置”图标,选择“Internet选项”。在“高级”选项卡中,点击“重置”按钮,并按照提示完成重置操作。
方法四:修改快捷方式属性
1. 找到IE快捷方式
在桌面或开始菜单中找到IE浏览器的快捷方式。
2. 右键点击快捷方式
右键点击IE快捷方式,选择“属性”。
3. 检查目标地址
在“快捷方式”选项卡中,查看“目标”字段的内容。如果该字段中包含了除`iexplore.exe`外的其他内容(特别是网址),则说明快捷方式已被篡改。
4. 修改目标地址
将“目标”字段的内容修改为正确的`iexplore.exe`路径,如:
```
C:\Program Files\Internet Explorer\iexplore.exe
```
确保不要包含任何网址。
5. 删除起始位置中的网址
在“起始位置”字段中,如果有网址,也将其删除。
6. 应用并确定
点击“应用”按钮,然后点击“确定”保存更改。
方法五:使用第三方工具修复
1. 下载并安装修复工具
从可信赖的网站下载并安装专门针对IE浏览器问题的修复工具,如360安全卫士中的IE修复功能等。
2. 运行修复工具
打开修复工具,选择针对IE首页不能修改的修复选项,并按照提示进行操作。
3. 重启浏览器
修复完成后,重启IE浏览器,查看首页地址是否已恢复正常。
注意事项
在修改注册表或组策略时,请务必小心谨慎,避免
- 上一篇: 2013夏日特饮!CoCo都可茶饮,酷爽您的整个夏天
- 下一篇: Win10临时文件夹位置全解析
-
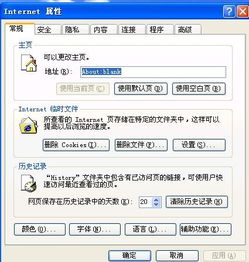 IE主页无法修改的解决办法资讯攻略11-23
IE主页无法修改的解决办法资讯攻略11-23 -
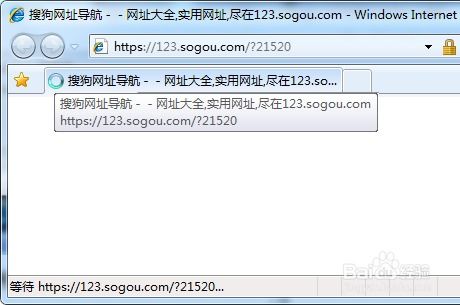 如何彻底摆脱搜狗恶意篡改的IE默认首页,恢复清爽上网体验?资讯攻略11-05
如何彻底摆脱搜狗恶意篡改的IE默认首页,恢复清爽上网体验?资讯攻略11-05 -
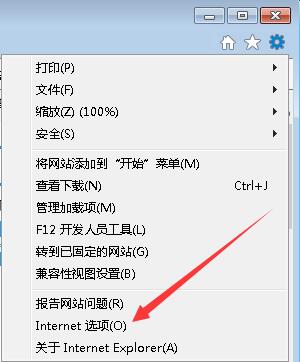 轻松解锁:告别浏览器主页无法修改的烦恼资讯攻略11-06
轻松解锁:告别浏览器主页无法修改的烦恼资讯攻略11-06 -
 解锁IE主页:告别无法修改的烦恼资讯攻略10-28
解锁IE主页:告别无法修改的烦恼资讯攻略10-28 -
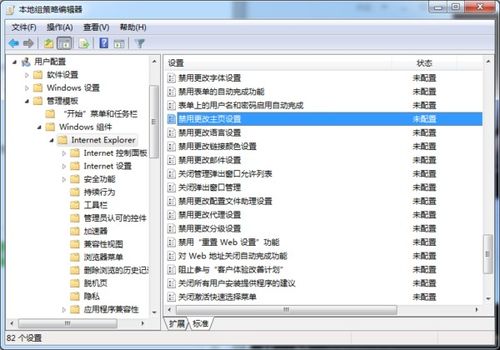 IE主页被360锁定无法更改怎么办?资讯攻略11-04
IE主页被360锁定无法更改怎么办?资讯攻略11-04 -
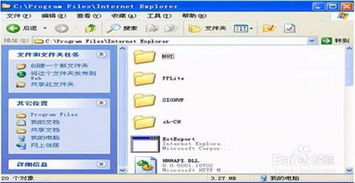 解决IE浏览器提示应用程序错误:内存无法读取问题资讯攻略11-25
解决IE浏览器提示应用程序错误:内存无法读取问题资讯攻略11-25