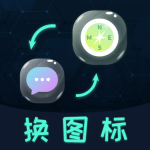Win7系统桌面图标无法删除怎么办?
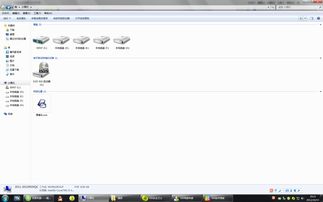
在使用Windows 7操作系统的过程中,有时候可能会遇到桌面上某些图标无法删除的情况。这些顽固的图标不仅占用桌面空间,还可能影响系统的整洁性和美观度。面对这一问题,本文将提供几种有效的解决方法,帮助用户轻松删除无法删除的桌面图标。

方法一:使用常规删除方式
首先,我们可以尝试使用Windows系统自带的删除功能来移除桌面图标。

1. 右键点击图标:在桌面上找到你想要删除的图标,右键点击它。
2. 选择删除:在弹出的右键菜单中,选择“删除”选项。
3. 确认删除:系统会弹出一个确认对话框,询问你是否确定要删除该图标。点击“是”即可。
然而,对于某些顽固图标,这种方法可能无法奏效。如果常规删除方式无效,我们可以尝试以下方法。
方法二:解锁桌面图标
有时候,桌面图标可能因为被锁定而无法删除。此时,我们可以通过解锁图标来解决这个问题。
1. 右键点击桌面:在桌面上空白处右键点击。
2. 选择查看:在弹出的右键菜单中,选择“查看”选项。
3. 取消勾选自动排列图标:在“查看”子菜单中,找到“自动排列图标”选项,并取消勾选。同时,检查是否勾选了“将图标与网格对齐”,如果勾选了,也请取消勾选。
4. 尝试删除图标:取消勾选后,再次尝试删除桌面图标。
如果解锁图标后仍然无法删除,我们可以继续尝试下面的方法。
方法三:使用命令提示符删除
命令提示符是Windows系统中一个非常强大的工具,我们可以通过它来删除无法删除的桌面图标。
1. 打开命令提示符:点击“开始”菜单,在搜索框中输入“cmd”,然后右键点击“cmd.exe”,选择“以管理员身份运行”。
2. 定位到桌面目录:在命令提示符窗口中,输入以下命令,然后按回车键:
```
cd %USERPROFILE%\Desktop
```
这条命令会将当前目录切换到用户的桌面目录。
3. 删除图标:使用`del`命令来删除无法删除的图标。例如,如果图标名为“顽固图标.lnk”,则输入以下命令:
```
del 顽固图标.lnk
```
然后按回车键。
命令执行成功后,顽固图标应该会被删除。
方法四:结束相关进程
有时候,桌面图标无法删除是因为有相关的进程正在占用它。此时,我们可以通过结束相关进程来解决问题。
1. 打开任务管理器:按下Ctrl+Alt+Delete键组合,或者右键点击任务栏空白处,选择“启动任务管理器”。
2. 查找相关进程:在任务管理器中,切换到“进程”选项卡,查找与无法删除的图标相关的进程。例如,如果图标是一个快捷方式,那么可能有一个与之相关的Explorer.exe进程。
3. 结束进程:选中相关进程,然后点击“结束进程”按钮。注意,结束Explorer.exe进程会导致桌面和任务栏暂时消失,但不用担心,系统会重新启动它们。
4. 删除图标:结束进程后,再次尝试删除桌面图标。
方法五:使用第三方软件
如果以上方法都无法解决问题,我们还可以考虑使用第三方软件来删除顽固图标。这些软件通常具有强大的文件删除功能,可以处理各种难以删除的文件和图标。
例如,可以使用Unlocker这款小工具。Unlocker是一款免费的Windows系统文件解锁工具,它可以强制删除被占用的文件或文件夹。
1. 下载并安装Unlocker:从官方网站或可靠的软件下载平台下载Unlocker的安装包,并按照提示进行安装。
2. 运行Unlocker:安装完成后,运行Unlocker程序。
3. 选择图标并解锁:在Unlocker界面中,找到无法删除的桌面图标,右键点击它,然后选择“Unlocker”选项。Unlocker会分析该图标的占用情况,并列出所有占用它的进程。
4. 结束进程并删除:在Unlocker的提示框中,选择“结束进程并删除”选项,然后点击“确定”按钮。Unlocker会结束占用图标的进程,并强制删除该图标。
方法六:清理桌面图标缓存
有时候,桌面图标无法删除可能是因为缓存文件出现问题。此时,我们可以通过清理桌面图标缓存来解决问题。
1. 打开任务管理器:按下Ctrl+Alt+Delete键组合,打开任务管理器。
2. 结束Explorer.exe进程:在任务管理器中,找到Explorer.exe进程,右键点击它,然后选择“结束进程”选项。
3. 删除图标缓存文件:按下Win+R键组合,打开“运行”对话框。在对话框中输入以下路径
- 上一篇: 《《战神2》详尽图文通关攻略》
- 下一篇: QQ账号密码无误却登录失败?快速解锁解决方案!
-
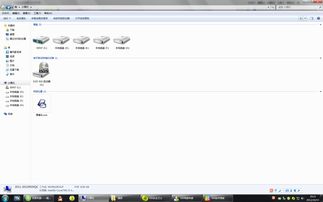 Win7系统桌面图标无法删除该怎么办?资讯攻略11-04
Win7系统桌面图标无法删除该怎么办?资讯攻略11-04 -
 Win7系统桌面上图标无法删除怎么办?资讯攻略11-19
Win7系统桌面上图标无法删除怎么办?资讯攻略11-19 -
 轻松解决!Win7桌面图标无法删除的妙招资讯攻略11-17
轻松解决!Win7桌面图标无法删除的妙招资讯攻略11-17 -
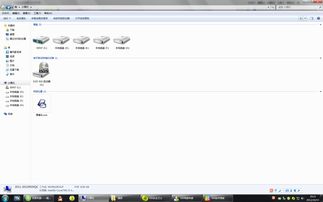 Win7桌面图标无法删除?教你快速解决方法!资讯攻略11-14
Win7桌面图标无法删除?教你快速解决方法!资讯攻略11-14 -
 Win7系统桌面图标无法删除的解决方法资讯攻略11-04
Win7系统桌面图标无法删除的解决方法资讯攻略11-04 -
 Win7桌面图标无法删除?快速解决方法来了!资讯攻略11-03
Win7桌面图标无法删除?快速解决方法来了!资讯攻略11-03