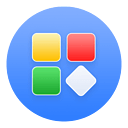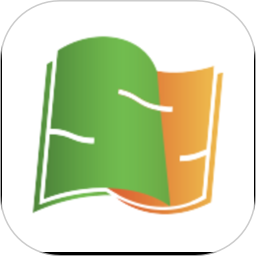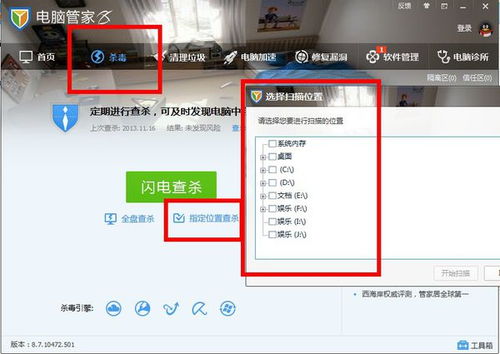如何使用goSeasBox V2?
goSeasBox V2使用教程
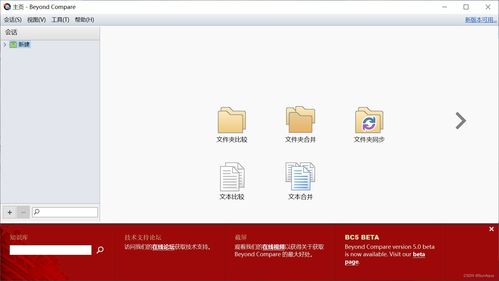
欢迎使用goSeasBox V2,本教程将详细指导您如何配置和使用这款设备,帮助您快速上手。
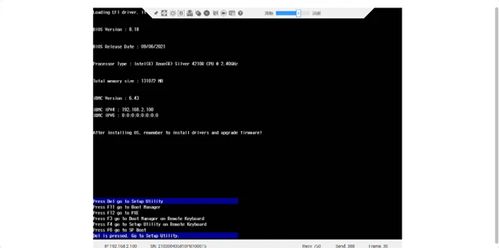
一、准备工作
在开始使用goSeasBox V2之前,请确保您已经准备了以下工具和原料:
goSeasBox V2设备
Micro USB数据线
一台可以连接网络的电脑
二、初始启动与连接
1. 接通电源:
将goSeasBox V2通过Micro USB数据线连接到电源,大约30秒后,设备的指示灯将不再闪烁,表示设备已完全启动。
2. 连接WiFi:
启动后,goSeasBox V2会发出一个WiFi信号。您需要在电脑或其他设备中找到这个指定的路由器名称,并连接上去。
3. 打开浏览器:
打开您的浏览器,在地址栏中输入`192.168.1.1`,这是goSeasBox V2的默认管理地址。
4. 登录管理界面:
在登录页面,输入默认的用户名`root`和密码`00000000`(8个零)。点击登录,进入goSeasBox V2的管理界面。
三、配置goSeasBox V2
1. 进入无线设置:
在管理界面的左侧菜单中,找到并点击“服务”,然后选择“goSeasBox无线”。
2. 连接您的WiFi:
在无线设置页面,您将看到附近可连接的WiFi列表。选择您要连接的WiFi,并输入其密码。在加密方式中,通常选择WPA2/PSK,然后点击“启用”。
注意:如果上级路由器没有加密,则选择“不加密”,直接点击启用即可。
3. 等待连接:
大约5秒钟后,goSeasBox V2会重新连接您选择的WiFi,并尝试获取IP地址。如果连接成功,您会看到设备已经分配到一个IP地址,表示无线连接成功。
4. 服务器设置:
在无线连接成功后,点击“刷新服务器列表”,以获取最新的服务器列表。选择一个服务器,然后点击“保存并应用”。
5. 登录信息设置:
在服务菜单中,选择“goSeasBox登录”。在登录设置页面,您可以输入自定义的用户名和密码,然后保存设置。如果选择了自动连接,设备将在下次启动时自动连接到服务器。
6. 验证连接:
配置完成后,返回管理界面的主页,查看关键服务的状态。如果显示三个“启动 启动 启动”,则表示连接成功。
四、注意事项
1. 通电保持:
在整个配置过程中,请确保goSeasBox V2始终接通电源,避免断电导致配置失败。
2. 不支持中文和空格:
目前,goSeasBox V2不支持含有中文或空格的无线路由器名称。如果您的路由器名称包含这些字符,请更改后再进行连接。
3. 网络稳定性:
为确保最佳性能和稳定性,请使用稳定的网络连接,并避免在配置过程中进行其他网络操作。
五、常见问题与解决方法
1. 无法连接WiFi:
检查WiFi密码是否正确。
确认WiFi是否在goSeasBox V2的范围内。
重启goSeasBox V2和路由器,然后重新尝试连接。
2. 无法获取IP地址:
检查路由器是否开启了DHCP功能,并确保DHCP分配地址池未耗尽。
尝试将goSeasBox V2手动设置为静态IP地址。
3. 无法访问管理界面:
确认浏览器地址栏输入的IP地址是否正确。
尝试清除浏览器缓存或使用其他浏览器进行访问。
重启goSeasBox V2并重新连接WiFi,再尝试访问。
六、进阶使用技巧
1. 优化网络连接:
根据网络环境和需求,调整goSeasBox V2的无线信道和传输功率,以获得更好的网络性能。
使用信号增强器或中继器,扩大WiFi覆盖范围,提高信号稳定性。
2. 安全设置:
定期更新goSeasBox V2的固件,以确保设备安全性。
在管理界面中,启用防火墙和MAC地址过滤功能,增加网络安全防护。
3. 高级功能:
了解并熟悉goSeasBox V2的高级设置,如端口转发、动态DNS等,以满足更复杂的网络需求。
利用goSeasBox V2的VPN功能,实现远程访问和安全传输。
- 上一篇: 百度文库登录问题全解析:为何无法登陆及解决办法
- 下一篇: 揭秘:QQ宝贝下架背后的真相
-
 浮云破灭v2.4:全面进阶攻略,解锁致胜秘籍资讯攻略11-24
浮云破灭v2.4:全面进阶攻略,解锁致胜秘籍资讯攻略11-24 -
 浮云破灭v2.4全面通关秘籍资讯攻略11-24
浮云破灭v2.4全面通关秘籍资讯攻略11-24 -
 台电C700SP升级V2.0.1版本,新增哪些强大功能?资讯攻略12-03
台电C700SP升级V2.0.1版本,新增哪些强大功能?资讯攻略12-03 -
 浮云破灭v2.2全攻略:解锁通关秘籍资讯攻略11-04
浮云破灭v2.2全攻略:解锁通关秘籍资讯攻略11-04 -
 《修真三国传》v2.7版本必胜攻略全解析资讯攻略11-16
《修真三国传》v2.7版本必胜攻略全解析资讯攻略11-16 -
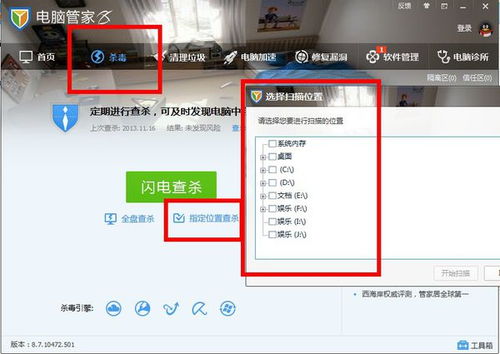 电脑为内存卡进行病毒查杀的方法资讯攻略12-09
电脑为内存卡进行病毒查杀的方法资讯攻略12-09