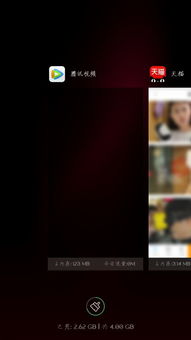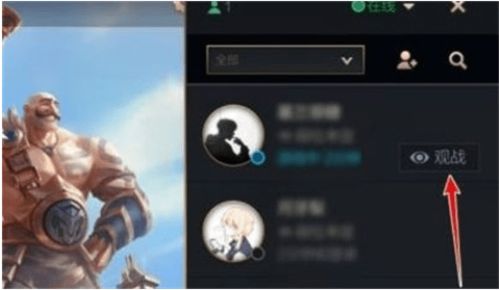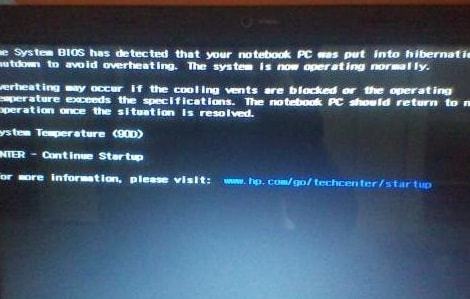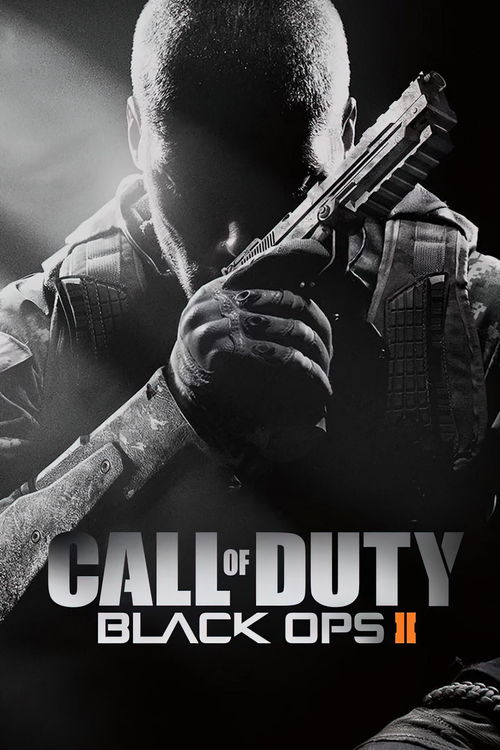解决联想小新电脑摄像头打开黑屏的有效方法
当你兴致勃勃地准备使用联想小新笔记本的摄像头进行视频通话或录制时,却发现摄像头打开后呈现一片黑屏,这无疑会让人感到沮丧。不过,别担心,这个问题通常可以通过一系列简单的检查和操作步骤来解决。下面,我们就来详细探讨一下如何处理联想小新摄像头打开黑屏的问题。
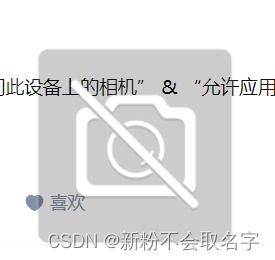
一、检查基础设置与快捷键
首先,我们要确认一些基本设置和是否误触了快捷键。

1. 检查物理遮挡:
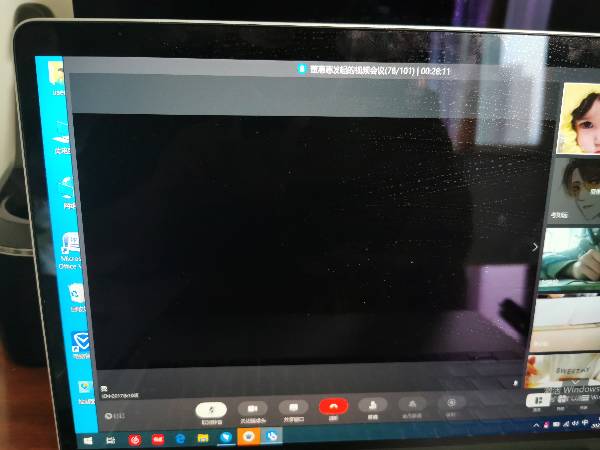
确保摄像头上方没有物理遮挡物,比如遮光片或贴纸。有时候,我们可能不小心将遮光片拉下,导致摄像头无法捕捉画面。
2. 检查快捷键:
联想小新系列笔记本常设有快捷键来控制摄像头的开启与关闭。检查是否按下了如Fn+F6(或Fn+F8,具体快捷键可能因型号而异)的组合键,这可能会导致摄像头被禁用。如果是这样,再次按下相应的快捷键以重新启用摄像头。
二、检查系统设置
如果快捷键和物理遮挡都没有问题,接下来我们需要检查系统设置。
1. 检查系统相机权限:
打开Windows设置,点击“隐私”,然后在左侧栏中选择“相机”。确保“允许应用访问你的相机”选项是开启的。此外,在“选择哪些应用可以访问你的相机”列表中,确认你想要使用的应用已被允许访问摄像头。
2. 检查联想设置中心:
如果联想小新笔记本安装了联想设置中心,也需要检查其中的隐私设置,确保没有启用任何阻止摄像头使用的隐私模式。
三、检查驱动程序
驱动程序是硬件与系统之间的桥梁,如果驱动程序出现问题,摄像头可能无法正常工作。
1. 打开设备管理器:
在桌面上右键点击“此电脑”(或“我的电脑”),选择“管理”,然后在左侧栏中点击“设备管理器”。
2. 查找摄像头设备:
在设备管理器中,找到“图像设备”或“相机”这一项,并展开它。查看是否有带有黄色感叹号或红色叉号的图标,这通常表示设备存在问题。
3. 更新或重新安装驱动程序:
如果看到问题图标,可以尝试右键点击它,选择“卸载设备”,然后重启电脑,让系统自动重新安装驱动程序。
如果没有看到问题图标,但摄像头仍无法工作,可以右键点击摄像头设备,选择“更新驱动程序软件”,让系统自动搜索并安装最新的驱动程序。
4. 访问联想官网:
如果系统自带的驱动程序更新无效,可以访问联想官网,下载并安装与你的笔记本型号和系统版本相匹配的最新摄像头驱动程序。
四、使用联想配套软件
联想小新系列笔记本常配备有联想电脑管家或Vantage等配套软件,这些软件可以帮助我们进行故障诊断和修复。
1. 打开联想配套软件:
启动联想电脑管家或Vantage,在软件中寻找与摄像头相关的功能或选项。
2. 进行故障诊断:
在软件的系统工具或媒体选项中,查找并运行摄像头相关的故障诊断工具。这些工具可以帮助我们快速定位问题所在,并提供相应的解决方案。
3. 关闭隐私功能:
在Vantage等软件中,可能设有摄像头隐私功能,确保该功能已关闭,以便应用程序能够正常访问摄像头。
五、检查硬件问题
如果以上步骤都无法解决问题,那么可能是摄像头硬件本身出了问题。
1. 检查物理损坏:
仔细观察摄像头镜头,看是否有划痕、污垢或物理损坏。如果有可能,使用干净的软布轻轻擦拭镜头表面。
2. 检查BIOS设置:
进入BIOS设置(通常在开机时按F2或Del键进入),检查是否有关于摄像头的设置选项,并确保摄像头没有被禁用。
3. 寻求专业帮助:
如果问题依旧存在,建议联系联想的客户服务或专业的维修人员进行检查和维修。在联系之前,请确保备份了重要的数据以防丢失。
六、总结
联想小新摄像头打开黑屏的问题可能由多种原因导致,包括快捷键误操作、系统设置错误、驱动程序问题以及硬件故障等。通过仔细检查基础设置、系统设置、驱动程序以及使用联想配套软件进行故障诊断,我们可以解决大部分问题。如果问题依然存在,那么可能是摄像头硬件本身出了问题,此时需要寻求专业的技术支持。希望这篇文章能帮助你解决联想小新摄像头打开黑屏的问题。
-
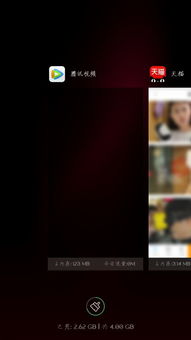 解决QQ视频黑屏问题,轻松恢复清晰画面!资讯攻略11-23
解决QQ视频黑屏问题,轻松恢复清晰画面!资讯攻略11-23 -
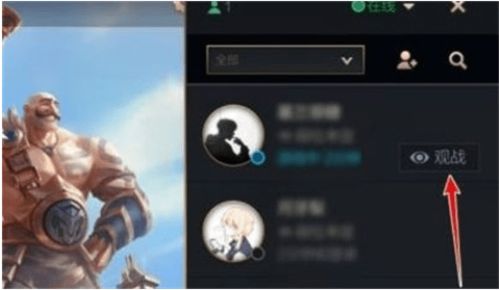 校园分享:解决英雄联盟观战黑屏的有效方法资讯攻略11-26
校园分享:解决英雄联盟观战黑屏的有效方法资讯攻略11-26 -
 解决Win10下穿越火线无法全屏显示,两侧出现黑屏的方法资讯攻略11-30
解决Win10下穿越火线无法全屏显示,两侧出现黑屏的方法资讯攻略11-30 -
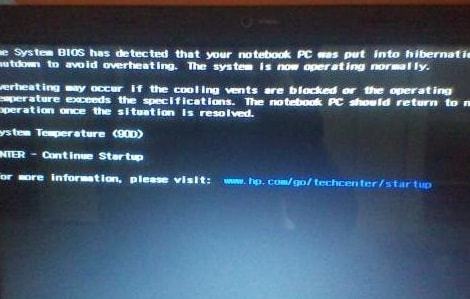 揭秘电脑黑屏:隐藏的故障源头大盘点资讯攻略11-18
揭秘电脑黑屏:隐藏的故障源头大盘点资讯攻略11-18 -
 《使命召唤9》进去黑屏?这些方法或许能帮你解决!资讯攻略11-02
《使命召唤9》进去黑屏?这些方法或许能帮你解决!资讯攻略11-02 -
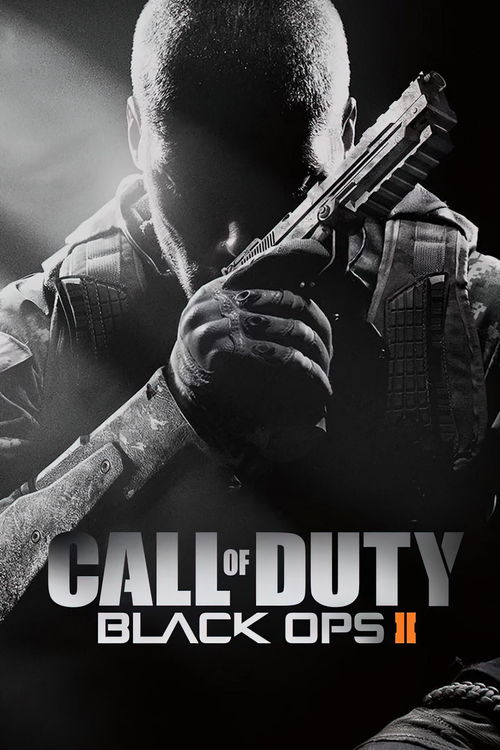 解决使命召唤9进入游戏后黑屏问题的方法资讯攻略11-05
解决使命召唤9进入游戏后黑屏问题的方法资讯攻略11-05