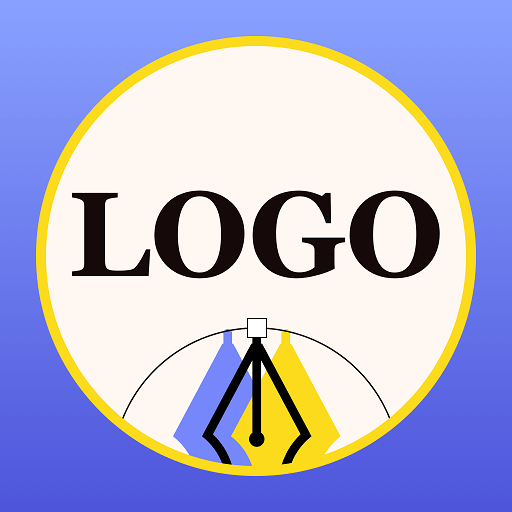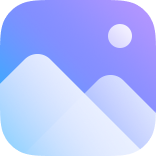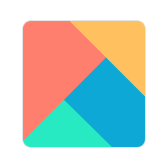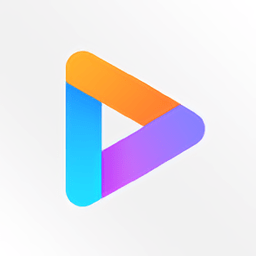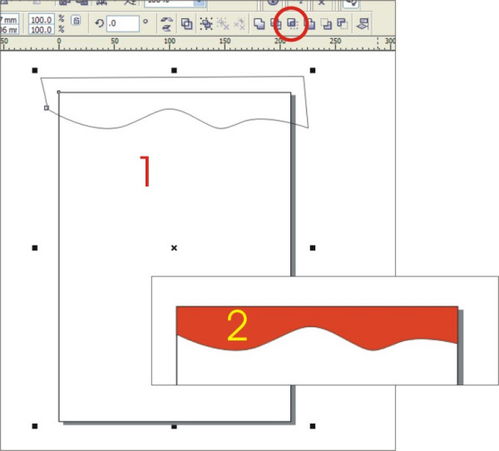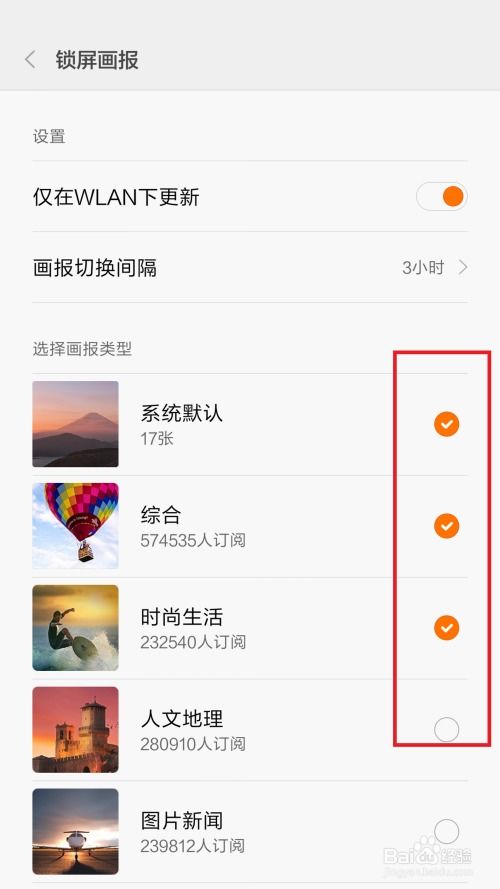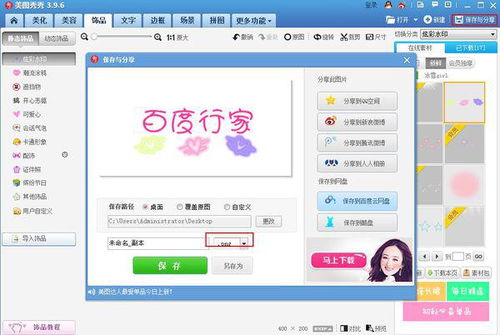掌握CorelDRAW技巧,轻松创建精美小米Logo标志

小米作为一家知名的科技公司,其标志性的logo设计简洁而富有辨识度。如果你想用CorelDRAW(简称CDR)制作一个完美的小米logo标志,以下是详细的步骤和技巧,帮助你从多个维度掌握制作流程。

第一步:准备工作
在开始设计之前,确保你的电脑上已经安装了CorelDRAW软件。CorelDRAW是一款专业的矢量绘图软件,广泛用于标志设计、广告制作等领域。此外,你需要准备好设计所需的素材,如颜色代码等。
第二步:基础形状绘制
1. 绘制矩形
打开CorelDRAW,创建一个新的工作区。使用矩形工具(快捷键F6)在画布上绘制一个矩形。这个矩形将成为小米logo的基础形状。
2. 设置矩形属性
选择绘制的矩形,在属性栏中调整其尺寸。小米logo的矩形部分通常具有特定的宽高比,例如,可以设置为宽度100mm,高度94.584mm。同时,取消“按比例缩放”锁定,以确保可以独立调整宽度和高度。
3. 圆角处理
点击属性栏中的“全部圆角”按钮,然后解除锁定。将矩形的右上角设置为30度的圆角。这样,矩形的外观将更加柔和,符合小米logo的设计风格。
第三步:MI字体创建
1. 绘制MI字母的矩形
继续使用矩形工具,绘制表示“M”和“I”字母的矩形。这些矩形应比基础矩形稍小,并保留相同的圆角处理。例如,可以设置宽度为58mm,高度为72.821mm,并将右上角设置为20度圆角。
2. 对齐和组合
使用挑选工具(快捷键V)选择所有矩形,然后在属性栏中点击“对齐和分布”按钮。勾选“左右居中”和“底部对齐”选项,点击“应用”后关闭对话框。这样,所有矩形将精确对齐,形成一个完整的“MI”形状。
3. 减去多余部分
选择两个矩形(代表“M”和“I”的部分),然后点击属性栏中的“前减后”按钮。这将减去两个图形重叠的部分,形成一个镂空的“MI”形状。
第四步:添加细节和颜色
1. 填充颜色
为了模拟小米logo的颜色效果,你需要填充不同的颜色。通常,小米logo的矩形部分使用蓝色,而“MI”部分则使用白色。使用填充工具(快捷键F11)选择合适的颜色进行填充。
2. 组合图形
将填充好的蓝色矩形和镂空的“MI”形状选中,然后使用“群组”功能(快捷键Ctrl+G)将它们组合在一起。这样,它们将作为一个整体进行移动和编辑。
第五步:添加辅助图形和文字
1. 绘制辅助矩形
为了增强logo的视觉效果,可以在“MI”形状的下方添加一个蓝色的矩形。这个矩形的宽度略小于“MI”形状,高度与基础矩形相同。填充为蓝色后,将其与“MI”形状和蓝色矩形组合在一起。
2. 添加网址文字
在logo下方,可以添加小米的网址“XIAOMI.COM”。选择适合的字体(如“汉仪菱心体简”),并将其转为曲线以进行编辑。填充为深灰色或其他适合的颜色。
3. 调整细节
使用形状工具(快捷键F10)对文字进行微调,以确保其与整体设计风格一致。同时,检查所有图形的对齐和间距,确保整体布局的美观和协调。
第六步:优化和导出
1. 优化图形
在完成设计后,仔细检查每个图形的边缘和细节,确保没有多余的节点或线条。使用“节点编辑工具”进行必要的调整,以保持图形的整洁和流畅。
2. 导出文件
最后,将设计好的logo导出为所需的格式。通常,矢量图形格式(如CDR、EPS、SVG)用于保持图形的清晰度和可编辑性;而位图格式(如PNG、JPEG)则用于网页或打印等用途。
第七步:技巧和建议
1. 使用网格和辅助线
在设计过程中,利用网格和辅助线可以帮助你更精确地对齐和分布图形。你可以通过“视图”菜单启用网格和辅助线功能,并根据需要进行调整。
2. 参考官方设计
在制作小米logo时,可以参考官方的设计规范或已有的logo样本。这有助于你更准确地捕捉小米logo的独特风格和细节特征。
3. 不断尝试和修改
设计是一个不断尝试和修改的过程。不要害怕尝试不同的颜色、形状和布局组合。通过反复
- 上一篇: 轻松掌握:安全教育平台的登录秘籍
- 下一篇: 轻松学会:如何关闭QQ侧边栏的QQ游戏入口
-
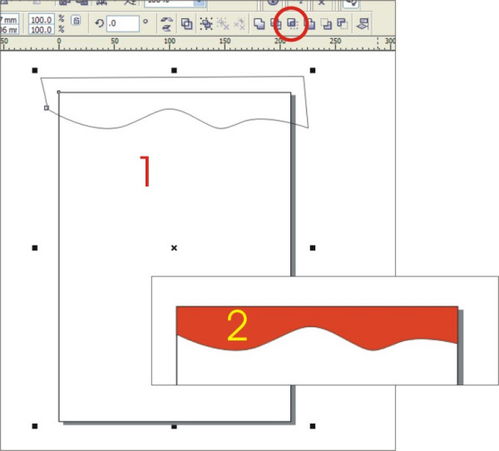 CorelDRAW 9:掌握色彩填充的绝妙教程资讯攻略11-07
CorelDRAW 9:掌握色彩填充的绝妙教程资讯攻略11-07 -
 打造吸引人的淘宝店铺标志:简单步骤教程资讯攻略11-03
打造吸引人的淘宝店铺标志:简单步骤教程资讯攻略11-03 -
 小米12S用户必看:轻松创建QQ群抽奖活动教程资讯攻略11-13
小米12S用户必看:轻松创建QQ群抽奖活动教程资讯攻略11-13 -
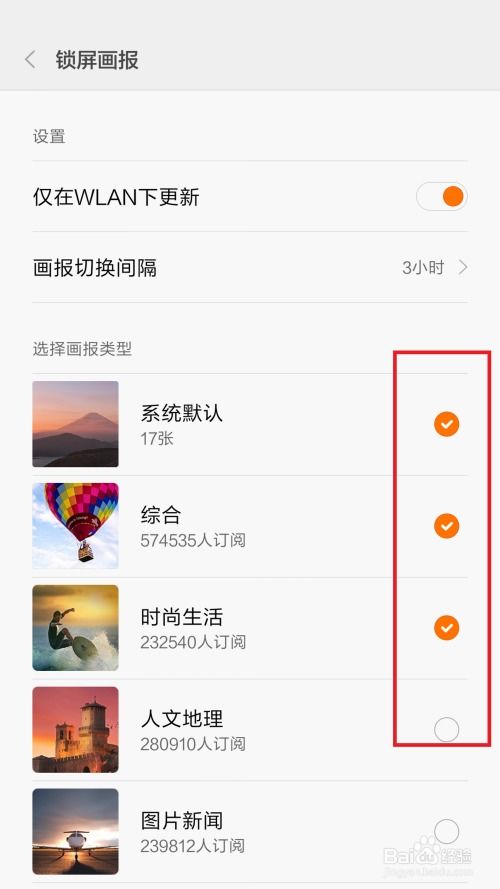 小米14锁屏新玩法:轻松解锁画报魅力资讯攻略10-30
小米14锁屏新玩法:轻松解锁画报魅力资讯攻略10-30 -
 如何创建小米12S的QQ群抽奖活动?资讯攻略10-28
如何创建小米12S的QQ群抽奖活动?资讯攻略10-28 -
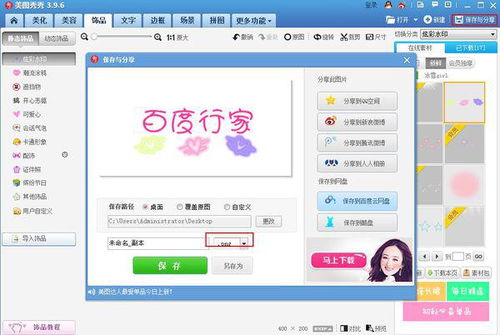 怎样在美图秀秀中添加个人LOGO?资讯攻略11-07
怎样在美图秀秀中添加个人LOGO?资讯攻略11-07