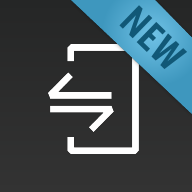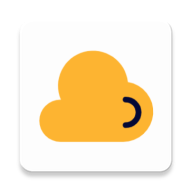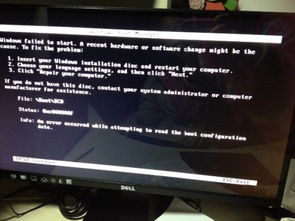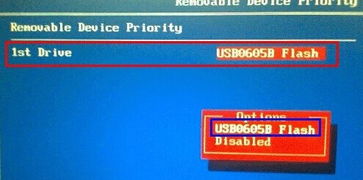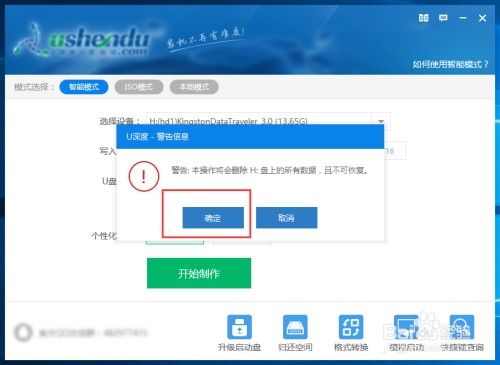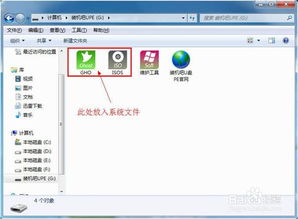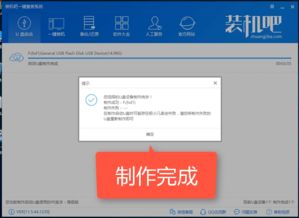戴尔笔记本PP25L如何设置U盘启动?
在这个数字化时代,掌握如何为戴尔笔记本电脑PP25L设置U盘启动,无疑是一项既实用又酷炫的技能。想象一下,当你的电脑遇到问题时,一个可启动的U盘就像是一把万能钥匙,能够迅速带你进入电脑的“秘密通道”,进行系统修复、重装或其他高级操作。接下来,就让我们一步步探索如何为戴尔PP25L笔记本设置U盘启动的详细步骤,让这项技能成为你手中的“秘密武器”。
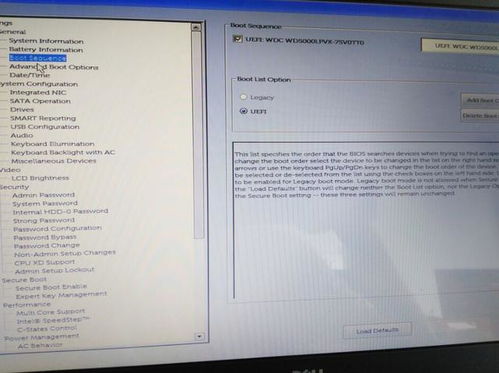
首先,你需要准备一个空白的U盘,并确保其容量足够存储启动盘所需的数据。一般来说,8GB或以上的U盘是比较理想的选择。将U盘插入到你的戴尔PP25L笔记本的USB接口中,准备迎接接下来的“变身”之旅。
接下来,你需要在另一台电脑上下载并安装一个U盘启动盘制作工具。市场上有许多这样的工具,如Rufus、UNetbootin等,它们都能轻松地将你的U盘转换为一个可启动的设备。在这里,我们以Rufus为例进行说明。
打开Rufus软件,你会看到一个简洁而直观的界面。在“设备”选项中,选择你刚刚插入的U盘。然后,在“启动类型”中选择“磁盘映像(ISO)”(如果你已经有了一个启动盘的ISO文件)或“下载”(如果你想让Rufus帮你下载并制作启动盘)。如果你选择“下载”,还需要在“下载”选项中选择你需要的操作系统版本和架构。接下来,选择U盘的文件系统格式。通常,NTFS格式是一个比较推荐的选择,因为它支持大文件和更好的性能。
一切设置完毕后,点击“开始”按钮,Rufus就会开始制作你的U盘启动盘了。这个过程可能需要几分钟的时间,具体取决于你的U盘速度和电脑性能。请耐心等待,直到Rufus显示制作完成。
现在,你的U盘已经变成了一个可启动的设备。接下来,我们需要将这个U盘设置为戴尔PP25L笔记本的首选启动设备。
首先,重启你的戴尔PP25L笔记本。在重启的过程中,密切关注屏幕上的提示信息。当屏幕上出现Dell标志时,迅速按下键盘上的F12键(有些戴尔笔记本型号可能是F2或Delete键)。这个步骤很关键,因为它会带你进入一个启动菜单,允许你选择从哪个设备启动电脑。
在启动菜单中,你会看到多个启动选项。使用方向键在菜单中导航,找到并选择你的U盘作为首选启动设备。通常,这个选项会以U盘的品牌名称或描述性文字(如“USB Storage Device”)的形式出现。选择完毕后,按下Enter键确认。
现在,你的戴尔PP25L笔记本就会从U盘启动了。屏幕上会出现一个启动盘的界面,通常包括一些基本的设置选项和工具。你可以根据需要使用这些工具来修复系统、重装操作系统或进行其他高级操作。
不过,需要注意的是,不同版本的启动盘界面和工具可能会有所不同。因此,在进行任何操作之前,请务必仔细阅读启动盘界面上的说明和提示信息,确保你了解每个工具的功能和使用方法。
另外,虽然U盘启动盘在解决电脑问题时非常有用,但它并不是万能的。有些问题可能需要更复杂的解决方案或专业的技术支持。因此,在使用U盘启动盘之前,请务必先尝试其他简单的解决方法(如重启电脑、检查硬件连接等),并确保你已经备份了重要数据(以防在操作过程中数据丢失)。
此外,还有一些小技巧可以帮助你更好地使用U盘启动盘:
1. 制作多个启动盘:你可以为不同的操作系统或任务制作多个U盘启动盘。这样,当你需要解决不同的问题时,就可以选择最适合的启动盘来使用了。
2. 定期更新启动盘:随着时间的推移,操作系统和软件的更新可能会导致旧的启动盘无法正常工作。因此,建议你定期更新你的U盘启动盘以确保其兼容性和可靠性。
3. 备份启动盘:虽然U盘相对可靠,但仍然有可能出现故障或损坏。因此,建议你将启动盘的内容备份到其他地方(如另一个U盘、硬盘或云存储服务)以防万一。
掌握了戴尔PP25L笔记本设置U盘启动的步骤后,你就可以在关键时刻用它来拯救你的电脑了。无论是系统崩溃、病毒感染还是其他棘手问题,一个可启动的U盘都能成为你的得力助手。所以,不妨现在就动手制作一个U盘启动盘吧!让它成为你电脑维护工具箱中的一件“秘密武器”。
当然,除了掌握这项技能外,了解如何预防和解决电脑问题同样重要。比如,定期更新操作系统和软件、安装可靠的安全软件、备份重要数据等都是保护电脑安全、稳定运行的有效方法。希望这篇文章不仅能帮助你掌握戴尔PP25L笔记本设置U盘启动的步骤,还能激发你对电脑维护和安全管理的兴趣与热情。让我们一起成为电脑世界的“守护者”吧!
- 上一篇: 如何在杭州申请摇车牌号?
- 下一篇: 如何在淘宝淘抢购中成功抢购商品?
-
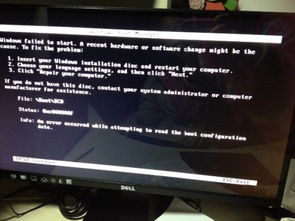 如何取消戴尔PP41L Win7系统上F1-F12键的默认功能资讯攻略12-01
如何取消戴尔PP41L Win7系统上F1-F12键的默认功能资讯攻略12-01 -
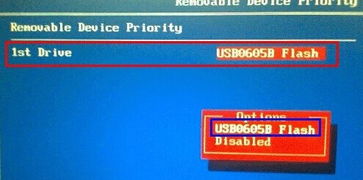 如何设置精英主板BIOS以U盘启动资讯攻略11-17
如何设置精英主板BIOS以U盘启动资讯攻略11-17 -
 如何制作U盘DOS启动盘的详细方法?资讯攻略12-07
如何制作U盘DOS启动盘的详细方法?资讯攻略12-07 -
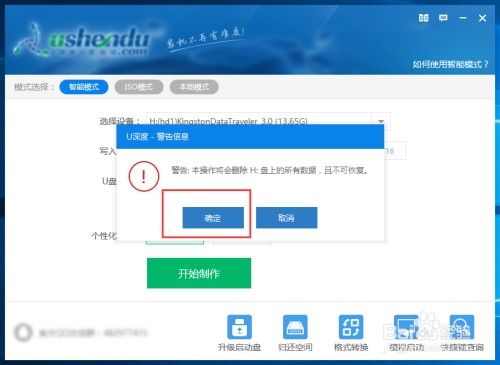 如何制作U盘启动盘资讯攻略11-26
如何制作U盘启动盘资讯攻略11-26 -
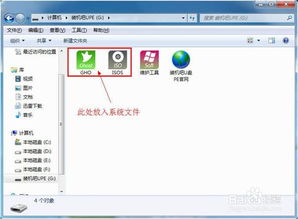 轻松打造!装机吧U盘2.1版高效启动盘制作指南资讯攻略12-07
轻松打造!装机吧U盘2.1版高效启动盘制作指南资讯攻略12-07 -
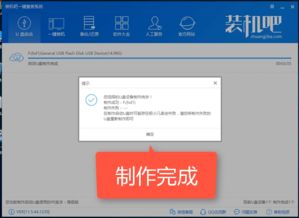 DIY电脑装机:U盘启动盘制作详细教程资讯攻略11-12
DIY电脑装机:U盘启动盘制作详细教程资讯攻略11-12