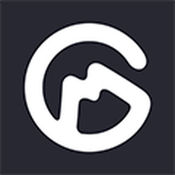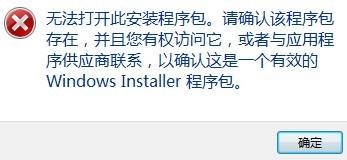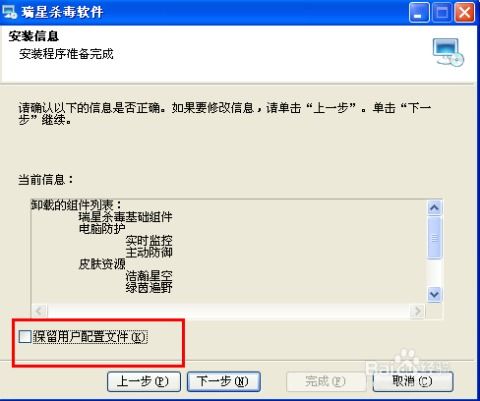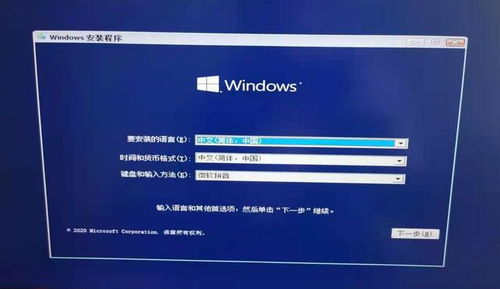一步步教会你:Foxmail6.5版本邮箱设置图解教程
Foxmail6.5版本邮箱设置图解
在日常生活和工作中,电子邮件作为一种重要的通讯方式,被广泛用于信息交流。Foxmail作为一款功能强大的邮件客户端软件,凭借其简洁的界面和高效的邮件管理功能,赢得了大量用户的青睐。本文将通过图解的方式,详细介绍Foxmail6.5版本邮箱的设置步骤,帮助新用户快速上手。

一、安装与启动Foxmail6.5
1. 下载安装:
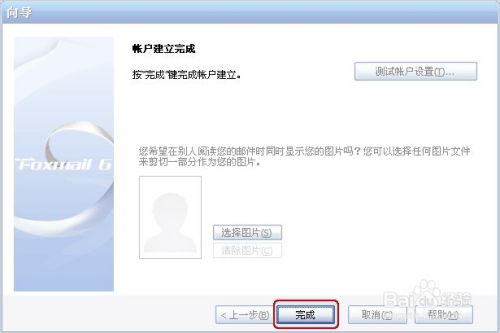
访问Foxmail官方网站,下载Foxmail6.5安装包。
双击安装包,按照提示完成安装。
2. 启动Foxmail:
在桌面上找到Foxmail图标,双击启动。
二、新建邮箱账户
1. 打开新建账户向导:
启动Foxmail后,点击主菜单中的“邮件”,选择“新建邮箱账户”。
2. 填写账户信息:
邮件地址:输入您的电子邮件地址,例如umail@comingchina.com。
密码:输入邮箱账户的密码。
账户显示名称:可以输入真实姓名或昵称,这将显示在发件人信息中。
邮件中显示名称:与账户显示名称相同,可以自定义。
3. 选择服务器类型:
接收服务器类型选择IMAP(也可以选择POP3,根据邮箱服务商支持的类型选择)。
4. 输入服务器地址:
IMAP服务器地址:mail.comingchina.com
SMTP服务器地址:mail.comingchina.com(端口号使用默认值)
5. 完成设置:
点击“下一步”,再点击“完成”,完成基本设置。
三、测试与修改账户属性
1. 测试邮件收发:
新建账户后,可以点击“测试账户设置”,确保邮件能够正常收发。
2. 修改账户属性:
点击“邮箱”菜单中的“修改邮箱帐户属性”。
在弹出的窗口中,选择“邮件服务器”。
在右侧勾选“SMTP服务器需要身份验证”,确保发送邮件时通过身份验证。
四、配置IMAP服务器设置
1. 高级设置:
如果需要对IMAP服务器进行更详细的配置,可以点击“更多设置”。
在弹出的窗口中,选择“IMAP”。
2. 服务器设置:
检查IMAP服务器地址和端口号是否正确(默认为143)。
如果邮箱服务商要求使用SSL加密,可以勾选“SSL加密”。
3. SMTP服务器设置:
在“SMTP”选项卡中,检查SMTP服务器地址和端口号(默认为25或465)。
如果需要,同样可以勾选“SSL加密”。
4. 保存设置:
完成所有设置后,点击“确定”保存。
五、管理邮箱账户
1. 查看账户列表:
在Foxmail主界面左侧,可以看到已添加的邮箱账户列表。
点击账户名称,可以查看该账户的收件箱、发件箱等文件夹。
2. 新建文件夹:
右键点击账户名称,选择“新建文件夹”。
输入文件夹名称,如“工作邮件”、“个人邮件”等,用于分类管理邮件。
3. 邮件过滤规则:
可以通过设置邮件过滤规则,自动将特定条件的邮件移动到指定文件夹。
在账户属性中,选择“过滤器”,点击“新建”。
设置过滤条件(如发件人、主题、正文内容等)和动作(如移动到文件夹、删除等)。
六、邮件收发与管理
1. 收取邮件:
在收件箱文件夹上点击右键,选择“收取新邮件”,或者点击工具栏上的“收取”按钮。
Foxmail会自动连接到服务器,收取新邮件并显示在收件箱中。
2. 发送邮件:
点击工具栏上的“写邮件”按钮,打开写邮件窗口。
输入收件人地址、邮件主题和正文内容。
点击“发送”按钮,邮件将被发送到指定的收件人。
3. 回复邮件:
在收件箱中双击要回复的邮件,打开邮件阅读窗口。
点击工具栏上的“回复”或“回复全部”按钮,编写回复内容。
点击“发送”按钮,回复邮件将被发送到发件人。
4. 删除邮件:
在收件箱中选择要删除的邮件,点击工具栏上的“删除”按钮,或者右键点击邮件选择“删除”。
删除的邮件
- 上一篇: 百度音乐盒播放故障?一键解决秘籍!
- 下一篇: 如何获取天龙八部游戏中的六博装备
-
 BIOS设置图解:一步步轻松搞定教程资讯攻略11-13
BIOS设置图解:一步步轻松搞定教程资讯攻略11-13 -
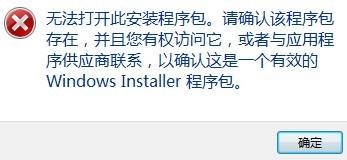 Windows 64位用户必看:一步步图解安装iTunes教程资讯攻略11-06
Windows 64位用户必看:一步步图解安装iTunes教程资讯攻略11-06 -
圣诞惊喜!一步步图解圣诞老人折纸教程资讯攻略12-03
-
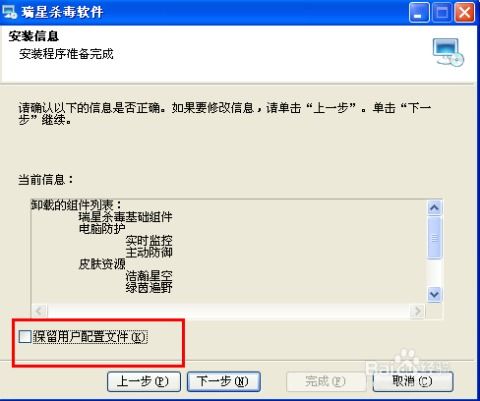 怎样轻松卸载瑞星杀毒软件?一步步图解教程资讯攻略11-26
怎样轻松卸载瑞星杀毒软件?一步步图解教程资讯攻略11-26 -
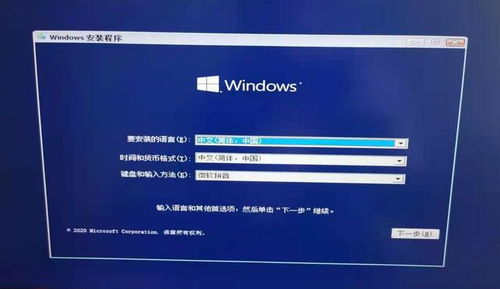 如何在Windows10系统上安装TortoiseSVN?图解教程资讯攻略11-05
如何在Windows10系统上安装TortoiseSVN?图解教程资讯攻略11-05 -
 如何轻松掌握发卡平台?一步步教你上手使用教程!资讯攻略10-24
如何轻松掌握发卡平台?一步步教你上手使用教程!资讯攻略10-24