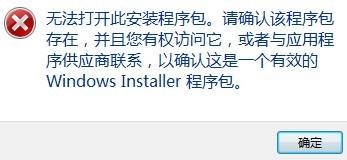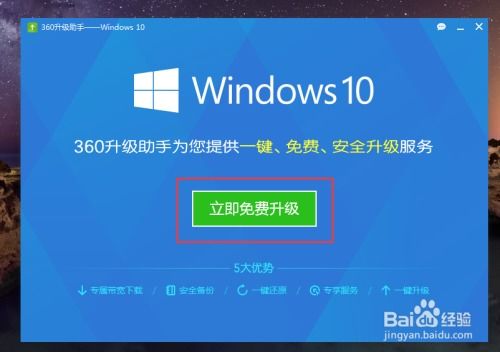如何在Windows10系统上安装TortoiseSVN?图解教程
Windows10系统安装TortoiseSVN图解教程
在团队协作和版本控制中,SVN(Subversion)作为一种经典的版本控制系统,被广泛应用于各类开发项目中。而TortoiseSVN作为一款免费的SVN客户端工具,因其操作简便、功能强大而备受开发者青睐。本文将通过详细的图解教程,指导大家在Windows10系统下安装并配置TortoiseSVN,帮助大家轻松实现版本控制。
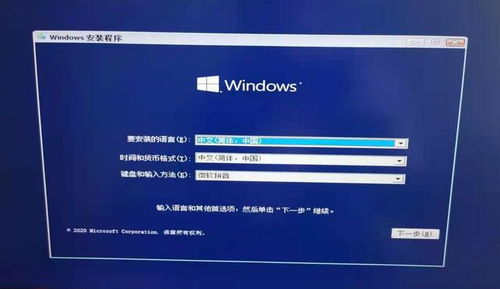
一、准备工作
在开始安装之前,请确保你的Windows10系统已经更新到最新版本,并且你有管理员权限来安装软件。
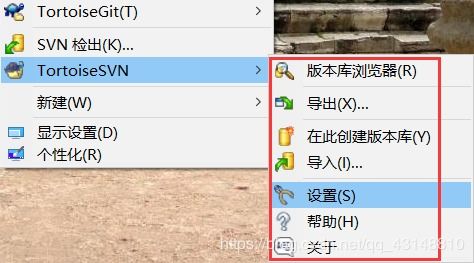
1. 下载软件:
访问[TortoiseSVN官方网站](https://tortoisesvn.net/downloads.html)下载最新的安装包。
若需搭建SVN服务器,可以访问[VisualSVN Server官网](https://www.visualsvn.com/server/download/)下载并安装VisualSVN Server。
二、安装TortoiseSVN
接下来,我们开始安装TortoiseSVN。
1. 双击安装包:
找到下载好的TortoiseSVN安装包,例如`TortoiseSVN-1.10.0.28176-x64-svn-1.10.0.msi`,双击打开。

2. 欢迎界面:
在安装向导的欢迎界面,点击“Next”继续。

3. 说明界面:
继续点击“Next”阅读软件说明。

4. 自定义安装:
在自定义安装界面,选择安装路径。建议勾选“command line client tools”(命令行客户端工具),这样安装后`bin`目录下才会有`svn.exe`,IDEA配置SVN时需要这个文件。

5. 选择安装组件:
点击安装组件中的“TortoiseSVN”,然后选择安装目录。点击该栏的“x”图标,选择“Will be installed on local hard drive”,点击“Next”。

6. 准备安装:
点击“Install”按钮,开始安装。

7. 安装进行时:
等待安装完成,期间会显示数据动态。

8. 安装完成:
安装完成后,点击“Finish”完成安装。这时,右键点击电脑空白处,可以看到SVN的选项。

三、安装语言包
为了让TortoiseSVN支持中文,你需要安装对应的语言包。
1. 下载语言包:
从TortoiseSVN官网下载与TortoiseSVN版本一致的语言包,例如`LanguagePack_1.10.0.28176-x64-zh_CN.msi`。
2. 双击安装包:
双击语言包安装包开始安装。

3. 安装语言包:
点击“下一步”开始安装,等待安装完成。

4. 选择中文:
安装完成后,打开TortoiseSVN的设置界面,在语言选项中选择简体中文,点击“应用”和“确定”。

四、配置和使用TortoiseSVN
配置和使用TortoiseSVN主要包括创建本地仓库、从服务器检出代码、提交代码等操作。
1. 创建本地仓库(如需在本地搭建SVN服务器):
使用VisualSVN Server创建新的仓库。
创建用户并设置密码。
2. 从服务器检出代码:
在桌面或任意文件夹空白处右键点击,选择“SVN Checkout…”。
输入SVN仓库的URL(如本地测试,可使用`127.0.0.1`),并选择导出目录,点击“确定”。
输入用户名和密码,点击“OK”。
检出完成后,会在指定目录下生成对应的项目文件夹。

3. 提交代码:
在项目文件夹中新建或修改文件。
右键点击项目文件夹,选择“SVN Commit…”。
选择
- 上一篇: 轻松一步步:申请腾讯大王卡全攻略
- 下一篇: 解锁QQ自由幻想图标,轻松点亮你的个性标识!
-
 虚拟机安装Windows 8系统全攻略:详细图解教程资讯攻略10-28
虚拟机安装Windows 8系统全攻略:详细图解教程资讯攻略10-28 -
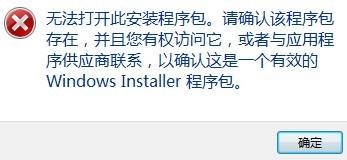 Windows 64位用户必看:一步步图解安装iTunes教程资讯攻略11-06
Windows 64位用户必看:一步步图解安装iTunes教程资讯攻略11-06 -
 Windows 64位系统下iTunes安装详细图解指南资讯攻略10-24
Windows 64位系统下iTunes安装详细图解指南资讯攻略10-24 -
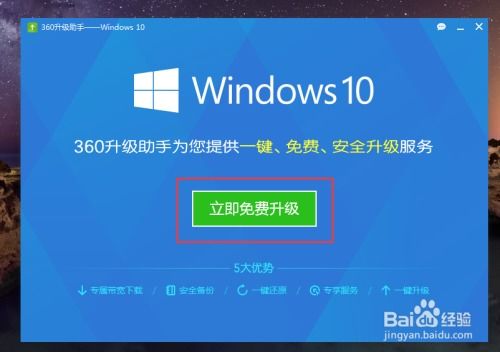 360安全卫士助力免费升级至Windows 10系统教程资讯攻略10-28
360安全卫士助力免费升级至Windows 10系统教程资讯攻略10-28 -
 Win10系统下轻松安装SQLServer2005的详细教程资讯攻略10-31
Win10系统下轻松安装SQLServer2005的详细教程资讯攻略10-31 -
 Win10系统下安装SQL Server 2005的详细步骤教程资讯攻略10-25
Win10系统下安装SQL Server 2005的详细步骤教程资讯攻略10-25