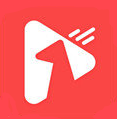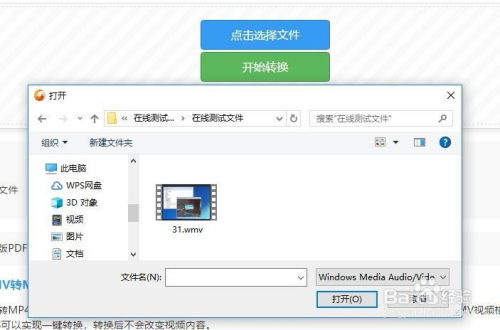轻松将RMVBG格式视频转为DVD,一步到位的教程!
RMVB格式的视频怎么转成DVD
随着家庭娱乐需求的增长,越来越多的人希望将自己喜欢的RMVB格式视频转换成DVD格式,以便在DVD播放机上进行观看。这一过程中,我们需要选择合适的软件工具,并了解具体的操作步骤。本文将详细介绍如何将RMVB格式的视频转换成DVD格式,并进行刻录。

一、所需软件工具
在进行RMVB格式视频转DVD之前,需要准备以下几款软件工具:

1. 超级转换秀:这是一款功能强大的视频转换软件,尤其擅长处理RMVB格式的视频。它的转换画质清晰,参数设置灵活,操作简便,是许多视频爱好者的首选。
2. WINAVI 8.0:这是一款高效的视频转换工具,可以将多种格式的视频转换为标准的MPG文件,非常适合制作DVD视频。
3. TMPGEnc DVD Author:这是一款DVD制作软件,可以方便地添加、编辑和生成DVD菜单,是制作DVD视频的重要工具。
4. NERO:这是一款光盘刻录软件,支持DVD刻录功能,可以将生成的DVD文件刻录到DVD光盘上。
此外,还需要一台带有DVD刻录机的电脑。
二、详细操作步骤
1. 使用超级转换秀进行视频转换
首先,打开超级转换秀软件,点击“添加待转换视频”按钮,将需要转换的RMVB视频文件添加到软件中。
在“转换后的格式”选项中选择MPG格式,这是DVD的标准格式。在“MPG质量标准”处选择DVD PAL国际标准制式,这是亚洲地区适用的标准制式。
如果需要对视频进行进一步的编辑,比如合并视频、叠加文字、滚动字幕等,可以在软件的其他功能设置对话框中进行设置。设置完成后,点击“开始转换”按钮,等待转换完成。
2. 使用WINAVI 8.0进行视频转换
另一种将RMVB视频转换为MPG文件的方法是使用WINAVI 8.0。
首先,打开WINAVI 8.0软件,将需要转换的RMVB视频文件导入软件中。可以选择单部电影转换,也可以批量转换。如果批量转换,建议将多个文件合并为一个文件,这有助于后续制作DVD菜单时的操作。
在“转出格式”选项中选择KVCD格式,然后点击“高级”按钮进行设置。将影片质量设为最低,这样有助于制作更多影片,而画质仍然足够。将目标格式选择为PAL,这是中国的标准设置。
设置完成后,点击“开始转换”按钮,等待转换完成。转换完成后,所有视频文件将被转换为标准的MPG文件。
3. 使用TMPGEnc DVD Author制作DVD
接下来,打开TMPGEnc DVD Author软件,开始制作DVD。
首先,将输出格式改为PAL,然后点击“新建”按钮创建一个新的DVD项目。
点击“添加文件”按钮,将转换好的MPG文件添加到项目中。添加文件时,可以看到文件的容量显示,一般以一集45分钟长的电视剧为例,可以放下大约10集左右。
如果需要对影片进行剪辑,可以点击“编辑”按钮,将不需要的片头片尾等部分去掉。剪辑后,需要在每个影片头添加一个关键帧,这样才能保证影片的菜单自动成功生成。
添加好影片后,点击“菜单”按钮,TMPGEnc DVD Author会自动生成一个菜单。如果电影在4集以上,最好在选择菜单模板时选择最下面的选项,这样可以在一页菜单中显示所有节目轨,而不用翻页。
生成菜单后,可以通过编辑功能在菜单中添加自己喜欢的图片背景,还可以在背景图片上加入自己的名字等个性化元素。
设置完成后,点击“模拟”按钮查看效果,然后点击“输出”按钮将DVD文件输出到指定文件夹。
4. 使用NERO进行DVD刻录
最后一步是将生成的DVD文件刻录到DVD光盘上。
打开NERO软件,选择“DVD刻录”功能,而不是“DVD制作”功能。将生成的DVD文件全部添加到刻录列表中。
点击“刻录”按钮开始刻录。在刻录过程中,最好将速度选择为4X,这样有助于保证刻出的DVD光盘的质量。
等待刻录完成,取出光盘,一张自己制作的DVD光盘就完成了。
三、注意事项
1. 视频质量:在转换和制作过程中,需要注意视频的质量。虽然为了节省空间和时间,可以将影片质量设为最低,但也要确保画质足够清晰,能够满足观看需求。
2. 容量限制:在添加视频到DVD项目时,需要注意容量限制。一般以一集45分钟长的电视剧为例,可以放下大约10集左右。如果视频文件过大,可以考虑进行剪辑或压缩。
3. 菜单设置:在制作DVD菜单时
- 上一篇: 怎样在网上浏览QQ空间网站?
- 下一篇: 弹弹堂3.0相比之前有哪些变化?
-
 如何将迅雷XV格式视频转换为DVD格式?资讯攻略11-02
如何将迅雷XV格式视频转换为DVD格式?资讯攻略11-02 -
 如何将RMVB视频完美转换为DVD格式并刻录资讯攻略10-30
如何将RMVB视频完美转换为DVD格式并刻录资讯攻略10-30 -
 如何将网上下载的视频在DVD播放机上播放?资讯攻略12-09
如何将网上下载的视频在DVD播放机上播放?资讯攻略12-09 -
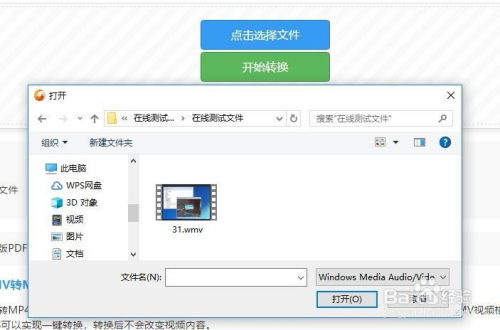 轻松学会:将WMV视频转为MP3音频的妙招资讯攻略12-04
轻松学会:将WMV视频转为MP3音频的妙招资讯攻略12-04 -
 轻松打造专业级DVD文件夹:一步步教你创建与整理资讯攻略10-24
轻松打造专业级DVD文件夹:一步步教你创建与整理资讯攻略10-24 -
 CAD文件轻松转为JPG图片教程资讯攻略11-21
CAD文件轻松转为JPG图片教程资讯攻略11-21