如何将RMVB视频完美转换为DVD格式并刻录
要将RMVB格式的视频刻录成DVD,可以按照以下步骤进行操作。这些步骤涵盖了从准备工具到最终完成刻录的全过程,旨在为用户提供一份清晰、实用的指南。

准备工具
首先,确保你已经准备好了以下工具:
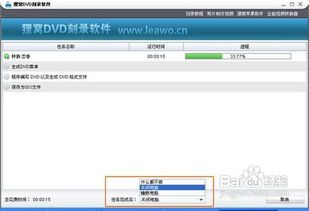
1. DVD刻录机:用于将视频数据写入DVD光盘。

2. DVD刻录盘:空白的DVD-R或DVD+R光盘,根据你的需要选择合适的容量(DVD-5约4.7GB或DVD-9约8.5GB)。

3. 刻录软件:用于将RMVB格式的视频转换为DVD格式并刻录到光盘上。你可以选择一些常见的刻录软件,如Nero Burning ROM、ImgBurn或Windows自带的刻录功能,也可以配合视频转换软件,如WinAVI Video Converter,进行格式转换。
步骤一:视频格式转换
由于DVD播放器通常不支持RMVB格式,因此我们需要先将RMVB视频转换为DVD播放器支持的格式(如VOB)。以下是使用WinAVI Video Converter进行格式转换的步骤:
1. 打开软件:运行WinAVI Video Converter。
2. 选择转换格式:在菜单中选择“任意格式到DVD/VCD/SVCD/MPEG”。
3. 添加文件:在弹出的窗口中选择要转换的RMVB文件,并指定输出文件夹。
4. 设置参数:点击“高级”按钮,可以设置生成文件的大小和其他详细参数。通常,保持默认设置即可,但你可以根据需要调整比特率、分辨率等参数以优化视频质量和大小。
5. 开始转换:点击“转换”按钮开始转换过程。转换时间会根据视频的大小和计算机的性能而有所不同。
步骤二:准备刻录内容
转换完成后,你会得到一个包含IFO、BUP和VOB文件的文件夹(通常是VIDEO_TS文件夹)。这些文件是DVD视频的标准格式。接下来,我们需要将这些文件准备好以便刻录。
1. 检查文件:确保VIDEO_TS文件夹中包含IFO、BUP和VOB文件,并且没有缺失或损坏。
2. 创建菜单(可选):一些刻录软件允许你创建自定义的DVD菜单。你可以根据自己的喜好设置菜单的标题、背景、按钮等。如果不需要自定义菜单,可以使用软件提供的默认菜单。
步骤三:设置刻录参数
打开你选择的刻录软件(如Nero Burning ROM),并进行以下设置:
1. 选择刻录任务:在软件界面中选择“照片和视频”选项,并找到隐藏的“刻录DVD视频文件”功能(通常在界面右下角有切换按钮)。
2. 添加视频文件:在添加视频文件窗口中,找到你之前转换好的VIDEO_TS文件夹,并将里面的IFO或VOB文件拖放到刻录列表中。注意,不要将整个文件夹拖放进去,而是选择里面的文件。
3. 设置DVD参数:根据需要设置DVD类型(DVD-5或DVD-9)、视频宽高比(16:9或4:3)和其他参数。这些设置将影响最终DVD的播放效果。
4. 选择刻录速度:在刻录前,选择一个合适的刻录速度。一般来说,较低的刻录速度(如8X)可以减少飞盘的风险,提高刻录成功率。
步骤四:开始刻录
一切准备就绪后,你可以开始刻录过程了:
1. 插入空白DVD光盘:将空白的DVD光盘插入DVD刻录机中。
2. 开始刻录:在刻录软件中点击“刻录当前编译”或类似的按钮开始刻录过程。软件会显示刻录进度和剩余时间。
3. 等待完成:刻录过程可能需要几分钟到几十分钟不等,具体时间取决于视频的大小和刻录速度。你可以等待刻录完成,或者在刻录过程中进行其他操作(但请确保计算机不会进入休眠或关机状态)。
4. 检查刻录结果:刻录完成后,软件会自动弹出已刻录的DVD光盘。你可以在DVD播放器中播放该光盘以检查视频质量和播放效果。
注意事项
1. 保持电源稳定:在刻录过程中,请确保计算机的电源稳定且不会突然断电,以免损坏DVD光盘或数据。
2. 选择合适的刻录速度:较低的刻录速度通常可以提高刻录成功率和数据完整性。如果你对刻录速度有特别要求,可以在软件中进行调整。
3. 备份重要数据:在刻录之前,请确保你已经备份了所有重要数据,以防万一出现数据丢失或损坏的情况。
4. 使用高质量的DVD光盘:高质量的DVD光盘可以提供更好的存储效果和更长的使用寿命。尽量选择知名品牌的DVD光盘以确保质量。
通过以上步骤,你可以轻松地将RMVB格式的视频刻录成DVD光盘,并在DVD播放器上播放。希望这篇文章能够帮助你顺利完成刻录任务!
- 上一篇: 剑与远征:遗忘边陲高效通关全攻略
- 下一篇: 金榜题名时,蚂蚁庄园里的诗意喜悦
-
 轻松将RMVBG格式视频转为DVD,一步到位的教程!资讯攻略11-08
轻松将RMVBG格式视频转为DVD,一步到位的教程!资讯攻略11-08 -
 如何将迅雷XV格式视频转换为DVD格式?资讯攻略11-02
如何将迅雷XV格式视频转换为DVD格式?资讯攻略11-02 -
 如何将网上下载的视频在DVD播放机上播放?资讯攻略12-09
如何将网上下载的视频在DVD播放机上播放?资讯攻略12-09 -
 一键搞定!RMVB转3GP完美转换方案资讯攻略11-27
一键搞定!RMVB转3GP完美转换方案资讯攻略11-27 -
 一键转换WMV至RMVB,轻松享受高清观影的完美方案!资讯攻略10-24
一键转换WMV至RMVB,轻松享受高清观影的完美方案!资讯攻略10-24 -
 AVI至RMVB高效转换方案资讯攻略11-27
AVI至RMVB高效转换方案资讯攻略11-27











