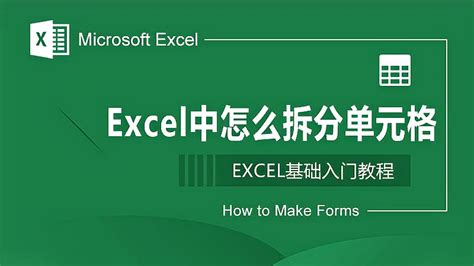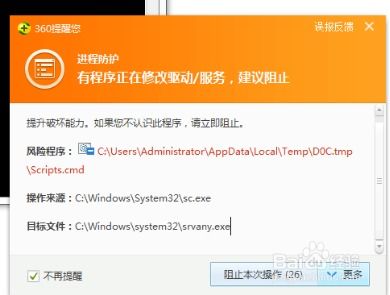Excel 2010制作永久日历教程
在Excel 2010中制作一个永久日历,不仅能帮助我们快速查看任意日期的信息,还能让我们的工作和生活更加高效和有序。以下是一个详细的步骤指南,帮助你创建一个既实用又美观的永久日历。

第一步:准备工作
在开始制作永久日历之前,确保你的Excel 2010已经安装并可以正常使用。此外,考虑到日历的通用性和长期适用性,我们将创建一个覆盖较长年份范围的日历,比如从1900年到2099年。
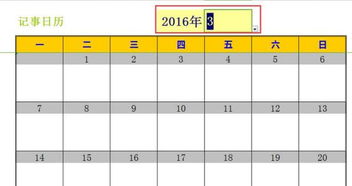
第二步:设置基本框架
1. 创建年份和月份序列
在Excel中,首先需要设置年份和月份的序列。可以在两列中分别列出年份(如1900年到2099年)和月份(1到12月)。这样便于后续的数据引用和筛选。
2. 选择位置
在Excel的工作表中,选择一个合适的位置作为日历的显示区域。通常情况下,我们可以选择第一行显示年份和月份的选择框,后续的行和列用于显示具体的日期。
第三步:实现日期的动态显示
1. 利用TODAY函数
Excel中的TODAY函数可以返回当前的系统日期。你可以通过这个函数,结合其他公式,实现日期的动态更新。然而,由于我们要制作的是永久日历,所以需要允许用户选择特定的年月。
2. 创建查询框
在日历的上方,插入两个数据验证框,一个用于选择年份,另一个用于选择月份。为了简化操作,可以利用Excel的数据验证功能,将年份和月份设置为下拉菜单,供用户选择。
具体操作如下:
选中需要设置年份选择的单元格,点击“数据”选项卡中的“数据验证”。
在弹出的对话框中,选择“序列”,并在“来源”中输入年份的范围,如“=年份序列列名”(假设你在某个列中创建了年份序列)。
对月份进行同样的设置。
3. 判断每月的天数
由于不同月份的天数不同,特别是2月有28天或29天(闰年),因此需要利用IF函数和DATE函数来判断每月的天数。
闰年的判断条件为:能被4整除但不能被100整除,或者能被400整除。基于这个条件,我们可以设置公式来计算2月的天数,以及其他月份的天数。
第四步:填充日历内容
1. 确定每月的第一天是星期几
利用WEEKDAY函数和DATE函数,可以计算出每个月第一天是星期几。这个函数返回的是1到7的数字,分别代表星期一到星期日。通过调整公式的参数,可以得到符合我们需要的星期表示。
2. 填充日期
一旦确定了每月的第一天是星期几,就可以开始填充该月的日期了。通常,我们会在一个7x6的表格中显示一个月的日期。从第一天的位置开始,依次向后填充,直到填满该月的所有天数。
这里需要注意的是,由于每个月的天数不同,且可能存在跨月的情况(如某个月的最后一天是下个月的第几天的前一天),因此需要利用IF函数和逻辑判断来正确填充日期。
3. 设置格式
为了提高日历的可读性和美观性,可以对日期进行格式设置。例如,将日期设置为“日/月”的格式,或者添加颜色来区分不同的星期。此外,还可以设置条件格式,如将周末的日期设置为不同的颜色。
第五步:优化和美化
1. 隐藏辅助列和行
在制作过程中,可能会用到一些辅助列和行来帮助计算日期和填充表格。在最终版本中,这些辅助列和行通常是不需要的,因此可以将它们隐藏起来。
具体操作如下:选中要隐藏的列或行,右键点击选择“隐藏”。
2. 添加标题和边框
为了使日历更加清晰易读,可以在日历的上方添加标题,如“永久日历”或“年月日历”。同时,也可以为日历添加边框,使其看起来更加整洁和美观。
3. 设置打印区域
如果你希望将日历打印出来,可以设置打印区域。在“页面布局”选项卡中,选择“打印区域”,并设置为你希望打印的单元格范围。
第六步:测试和验证
在完成日历的制作后,需要进行测试和验证,以确保其能够正确显示任意年份和月份的日期。可以通过选择不同的年份和月份,检查日历的显示是否正确。
第七步:高级功能(可选)
1. 添加节假日信息
如果你希望日历中包含节假日信息,可以在某个工作表中列出所有节假日的日期,并通过VLOOKUP函数或INDEX/MATCH函数在日历中显示对应的节假日名称。
2. 创建互动图表
- 上一篇: 弹弹堂3.0相比之前有哪些变化?
- 下一篇: yy平台快速升级攻略
-
 Excel制作员工通讯录的实用教程资讯攻略11-26
Excel制作员工通讯录的实用教程资讯攻略11-26 -
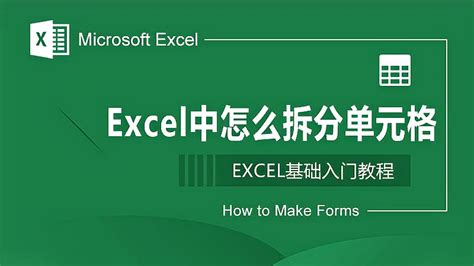 Excel 2003电子表格常用设置详解教程资讯攻略11-04
Excel 2003电子表格常用设置详解教程资讯攻略11-04 -
 Office 2013永久激活指南资讯攻略11-05
Office 2013永久激活指南资讯攻略11-05 -
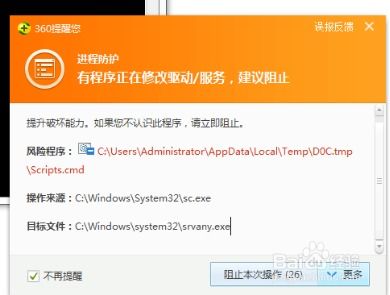 Office 2010过期激活问题的解决方案资讯攻略11-25
Office 2010过期激活问题的解决方案资讯攻略11-25 -
 如何用Excel制作一个实时打卡签到表?资讯攻略10-31
如何用Excel制作一个实时打卡签到表?资讯攻略10-31 -
 精通Excel2003:全面教程指南资讯攻略11-08
精通Excel2003:全面教程指南资讯攻略11-08