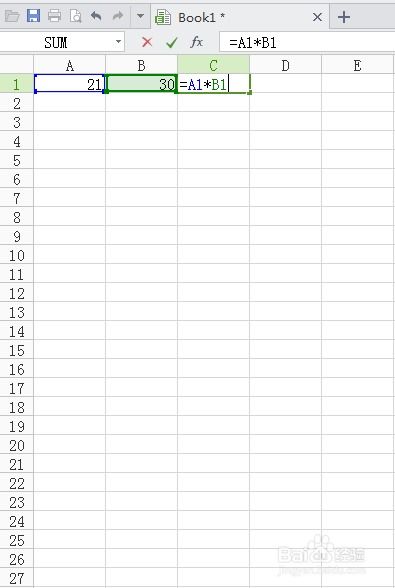Excel 2003电子表格常用设置详解教程
在Excel 03电子表格中,掌握常用设置不仅能够提高工作效率,还能让你的数据处理变得更加得心应手。以下是一篇关于Excel 03电子表格中常用设置的Office Excel教程,希望能帮助你在使用Excel时更加游刃有余。
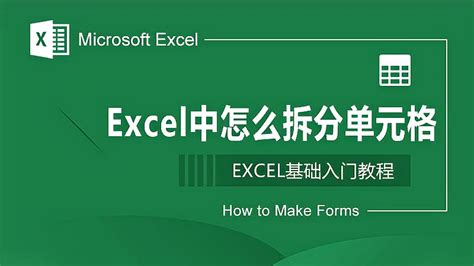
在使用Excel 03进行电子表格处理时,了解和掌握一些常用设置能够大大提升工作效率。以下将从界面设置、单元格设置、公式与函数、数据筛选与排序、图表制作、保护工作表以及打印设置等方面详细介绍Excel 03中的常用设置。

界面设置
1. 工具栏显示:
Excel 03提供了多个工具栏,如“常用”、“格式”、“数据”等。可以通过点击工具栏名称右侧的“更多按钮”来展开或收起工具栏,以便根据需要调整工作界面的布局。
2. 自定义工具栏:
点击“工具”菜单下的“自定义”选项,在弹出的对话框中可以添加或删除工具栏按钮,根据自己的使用习惯进行个性化设置。
3. 网格线设置:
在“工具”菜单中选择“选项”,然后在“视图”选项卡中勾选或取消勾选“网格线”,可以调整工作表中是否显示网格线。
单元格设置
1. 单元格格式:
选中单元格或单元格区域后,右键点击选择“设置单元格格式”,在弹出的对话框中可以设置数字格式(如货币、百分比、分数等)、对齐方式(如左对齐、右对齐、居中等)、字体和边框等。
2. 行高和列宽:
将鼠标放在行号或列标的交界处,拖动鼠标可以调整行高或列宽。另外,通过“格式”菜单下的“行”或“列”选项,还可以精确设置行高和列宽。
3. 条件格式:
使用条件格式可以根据单元格的值或公式应用特定的格式。在“格式”菜单中选择“条件格式”,根据需求设置条件和相应的格式。
公式与函数
1. 公式输入:
在单元格中输入等号(=)后,输入公式内容并按下回车键,即可计算结果。例如,=A1+B1表示将A1和B1单元格的值相加。
2. 函数使用:
Excel 03提供了丰富的内置函数,如SUM、AVERAGE、MAX、MIN等。在公式中可以通过函数向导或手动输入函数名和参数来使用函数。
3. 单元格引用:
在公式中,可以使用相对引用、绝对引用和混合引用。相对引用会随着公式的复制或移动而改变引用的单元格;绝对引用则不会改变;混合引用则只有部分改变。
数据筛选与排序
1. 数据筛选:
在“数据”菜单中选择“筛选”选项,可以为数据表添加筛选条件。点击列标题右侧的下拉箭头,可以选择筛选条件,如等于、不等于、大于、小于等。
2. 高级筛选:
高级筛选允许设置更复杂的筛选条件。在“数据”菜单中选择“筛选”下的“高级筛选”选项,然后在弹出的对话框中设置筛选列表区域、条件区域和结果输出位置。
3. 数据排序:
通过“数据”菜单中的“排序”选项,可以按照一个或多个列的值对数据进行排序。选择排序的列和排序方式(升序或降序),然后点击确定即可。
图表制作
1. 创建图表:
选中需要创建图表的数据区域,点击“插入”菜单下的“图表”选项,在弹出的对话框中选择图表类型(如柱状图、折线图、饼图等),然后设置图表选项和格式。
2. 编辑图表:
创建图表后,可以通过双击图表中的元素(如标题、坐标轴、数据系列等)来编辑它们的格式和样式。
3. 图表类型转换:
如果需要将已创建的图表转换为其他类型,可以右键点击图表区域,选择“图表类型”选项,然后在弹出的对话框中选择新的图表类型。
保护工作表
1. 保护工作表:
为了防止他人意外修改工作表内容,可以通过“工具”菜单下的“保护”选项,选择“保护工作表”来设置保护密码。设置密码后,他人将无法修改受保护的工作表内容。
2. 隐藏工作表:
如果希望隐藏工作表以避免他人查看,可以在“格式”菜单中选择“工作表”下的“隐藏”选项。要取消隐藏,可以在“工具”菜单下选择“选项”中的“视图”选项卡,然后勾选“窗口选项”中的“工作表标签”来显示所有工作表标签,右键点击标签选择“取消隐藏”。
打印设置
1. 页面设置:
在“文件”菜单中选择“页面设置”选项,
- 上一篇: 如何在NBA 2K12中找到MP存档并下载使用最新名单?
- 下一篇: 阿拉德趣味调研活动必胜攻略
-
 精通Excel2003:全面教程指南资讯攻略11-08
精通Excel2003:全面教程指南资讯攻略11-08 -
 Excel2003新手必看:如何快速掌握表格的基本操作技巧?资讯攻略11-27
Excel2003新手必看:如何快速掌握表格的基本操作技巧?资讯攻略11-27 -
 Word2003里怎样轻松创建表格?一看就会的教程!资讯攻略11-26
Word2003里怎样轻松创建表格?一看就会的教程!资讯攻略11-26 -
 Excel里怎样从网站上获取数据?资讯攻略11-22
Excel里怎样从网站上获取数据?资讯攻略11-22 -
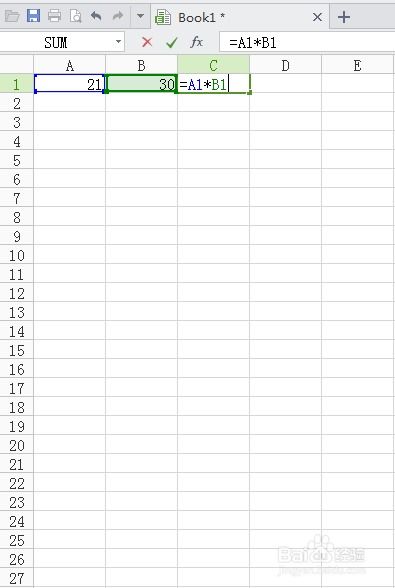 Excel表格轻松掌握求积技巧资讯攻略11-09
Excel表格轻松掌握求积技巧资讯攻略11-09 -
 Excel达人秘籍:轻松掌握在表格中输入乘号的绝妙技巧!资讯攻略10-25
Excel达人秘籍:轻松掌握在表格中输入乘号的绝妙技巧!资讯攻略10-25