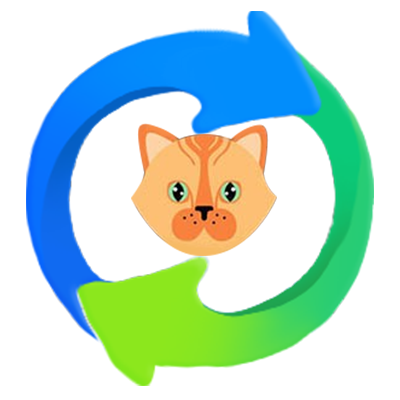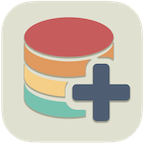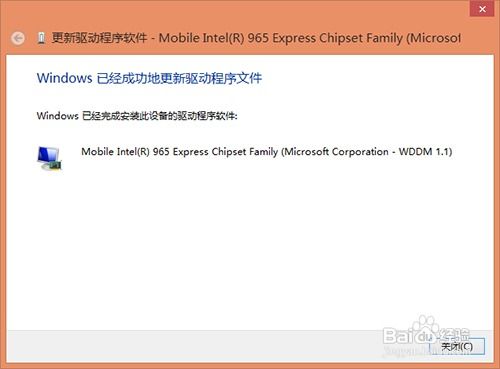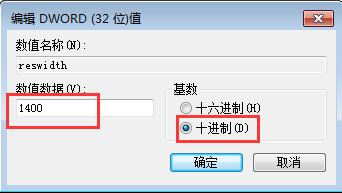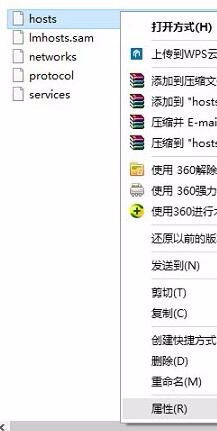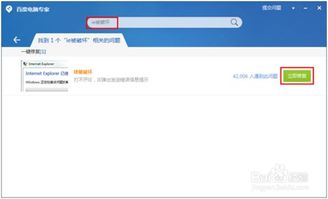Win11系统hosts文件丢失?快速解决方案来了!
在Windows 11系统中,hosts文件扮演着至关重要的角色,它影响着网络访问和应用程序功能的正常运行。然而,有时用户可能会遇到hosts文件丢失的问题,这可能是由于误操作、系统更新、病毒或恶意软件攻击,以及权限设置不当等多种原因导致的。当hosts文件丢失时,用户可能会遇到网络配置错误、无法访问特定网站或应用程序功能受限等问题。为了解决这个问题,本文将详细介绍如何在Windows 11系统中恢复丢失的hosts文件。
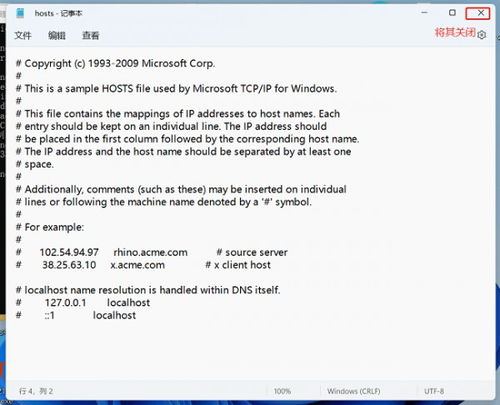
首先,用户需要了解hosts文件的位置。在Windows 11系统中,hosts文件通常位于C:\Windows\System32\drivers\etc目录下。如果该文件丢失,用户可以通过以下步骤进行恢复:
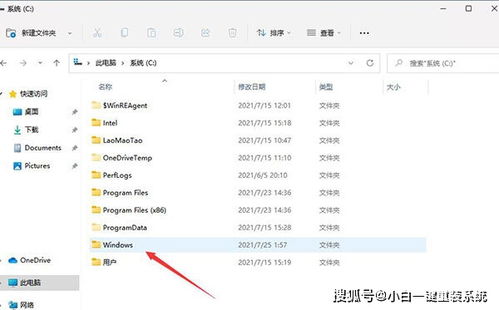
一、以管理员身份运行命令提示符
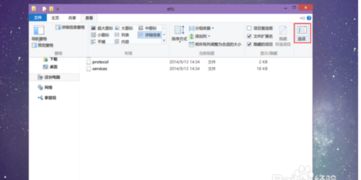
1. 点击任务栏上的搜索图标,或者在键盘上按下Win+S组合键,打开Windows搜索窗口。
2. 在搜索栏中输入“cmd”,然后在系统给出的最佳匹配“命令提示符”应用上点击右键。
3. 在弹出的菜单中选择“以管理员身份运行”。此时,用户账户控制窗口可能会弹出提示,询问是否允许此应用对设备进行更改。点击“是”以继续。
二、使用命令恢复hosts文件
1. 在命令提示符窗口中,输入并执行以下命令:
for /f %P in ('dir %windir%\WinSxS\hosts /b /s') do copy %P %windir%\System32\drivers\etc & echo %P & Notepad %P
这条命令的作用是搜索WinSxS目录下的hosts文件,并将其复制到正确的位置(即C:\Windows\System32\drivers\etc目录)。同时,该命令还会在记事本中打开找到的hosts文件,以便用户查看其内容。
2. 如果hosts文件丢失,上述命令将会重新创建该文件。如果该文件已经存在,则可能会被覆盖。为了防止覆盖原有文件(尽管在大多数情况下,丢失hosts文件的用户更希望重新创建一个新的),用户可以在命令执行后输入“a”,然后按下回车键。这将确保在创建新文件时不会覆盖原有文件(尽管在这种情况下,原有文件实际上是不存在的)。
3. 完成后,记事本将打开新创建的hosts文件。用户可以查看其内容,确保没有错误或不必要的条目。然后,关闭记事本窗口。
三、验证hosts文件是否恢复成功
1. 回到命令提示符窗口,输入以下命令以验证hosts文件是否已成功恢复:
notepad C:\Windows\System32\drivers\etc\hosts
这条命令将再次在记事本中打开hosts文件,以便用户进行验证。
2. 在记事本中查看hosts文件的内容,确保它包含正确的IP地址和主机名映射。如果没有错误,关闭记事本窗口。
四、注意事项和最佳实践
1. 文件格式:hosts文件应为纯文本文件,确保在保存时没有添加任何扩展名。
2. 系统保护:某些系统保护软件可能会限制对系统文件的访问。在恢复hosts文件之前,请确保关闭这些保护软件或在其设置中允许修改hosts文件。
3. 编辑权限:编辑hosts文件时,需要以管理员权限运行文本编辑器(如记事本)。这可以通过右键点击记事本图标并选择“以管理员身份运行”来实现。
4. 定期备份:定期备份hosts文件是一个好习惯,以便在出现问题时能够迅速恢复。用户可以将hosts文件复制到其他位置(如U盘或云存储)进行备份。
5. 小心修改:修改hosts文件时请谨慎,确保正确输入IP地址和主机名,以免导致网络问题。如果不确定如何修改,请咨询专业人士或参考相关文档。
6. 使用专业工具:考虑使用专业的网络管理工具来管理hosts文件,以简化配置和维护。这些工具通常提供图形化界面和高级功能,使管理hosts文件变得更加容易。
7. 定期检查:定期检查hosts文件的完整性和内容,确保文件没有被恶意软件或其他程序修改。这可以通过比较当前hosts文件与备份文件的内容来实现。
总之,当Windows 11系统中的hosts文件丢失时,用户不必过于担心。通过按照上述步骤操作,用户可以轻松恢复丢失的hosts文件,并确保网络配置和应用程序功能的正常运行。同时,遵循最佳实践如定期备份和谨慎修改文件等,可以帮助用户避免未来的问题,确保系统的稳定性和安全性。
- 上一篇: 英雄无敌6修改器使用教程:轻松掌握操作技巧
- 下一篇: 怎样才能够点亮QQ的安全达人图标?
-
 Win7桌面图标无法删除?快速解决方法来了!资讯攻略11-03
Win7桌面图标无法删除?快速解决方法来了!资讯攻略11-03 -
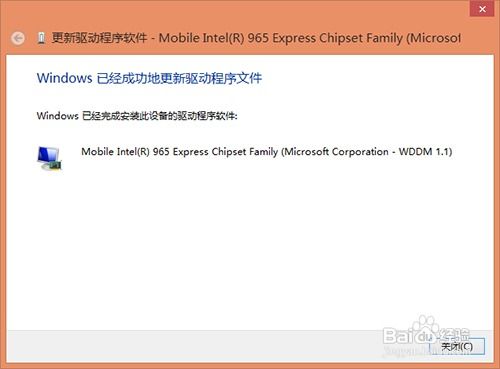 如何轻松实现Win8.1的全新安装?详细教程来了!资讯攻略11-27
如何轻松实现Win8.1的全新安装?详细教程来了!资讯攻略11-27 -
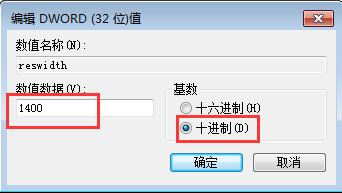 Win10系统下魔兽世界无法全屏?快速解决方法来了!资讯攻略11-05
Win10系统下魔兽世界无法全屏?快速解决方法来了!资讯攻略11-05 -
 如何在Win11系统中删除Windows.old文件夹?资讯攻略11-10
如何在Win11系统中删除Windows.old文件夹?资讯攻略11-10 -
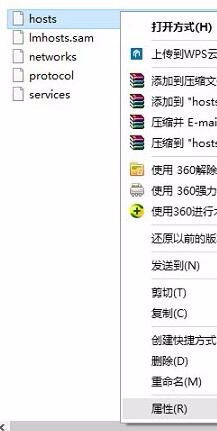 Windows 10系统中配置Hosts文件的详细步骤资讯攻略10-26
Windows 10系统中配置Hosts文件的详细步骤资讯攻略10-26 -
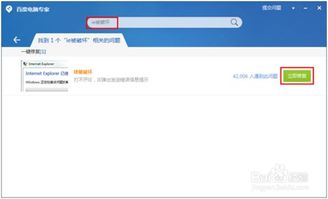 IE浏览器双击失灵?快速解决秘籍来了!资讯攻略11-05
IE浏览器双击失灵?快速解决秘籍来了!资讯攻略11-05