在Windows 10的世界里,你是否曾遇到过网站访问缓慢、广告满天飞的烦恼?是否渴望为自己的网络体验增添一份个性化与高效?那么,就让我带你走进一个神奇的秘密花园——hosts文件的配置之旅。这不仅是技术爱好者的乐园,更是每个追求极致网络体验的用户的福音。
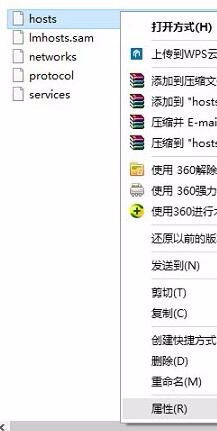
hosts文件,这个听起来略显高深的名词,实际上是一个隐藏在你电脑深处的宝藏。它没有华丽的扩展名,却拥有着将域名与IP地址紧密相连的魔力。每当你在浏览器中输入一个网址,Windows系统首先会查看这个小小的hosts文件,看看是否有直接的IP地址映射。如果有,它便会直接带你前往那个地址,跳过繁琐的DNS解析过程,从而实现快速访问或广告屏蔽等神奇效果。
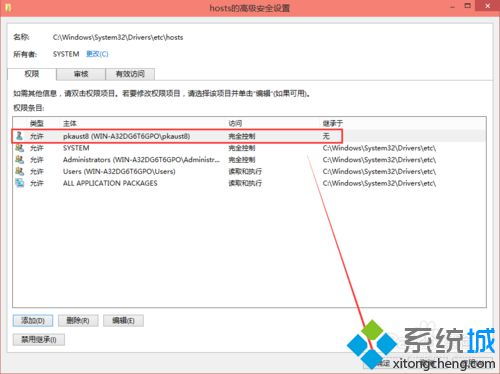
要配置hosts文件,首先需要找到它的位置。在Windows 10中,hosts文件静静地躺在`C:\Windows\System32\drivers\etc\`这个路径下。别看它不起眼,但权限设置可是相当严格的,因为这可是系统级别的文件。不过,别担心,我们这就来一步步揭开它的面纱。
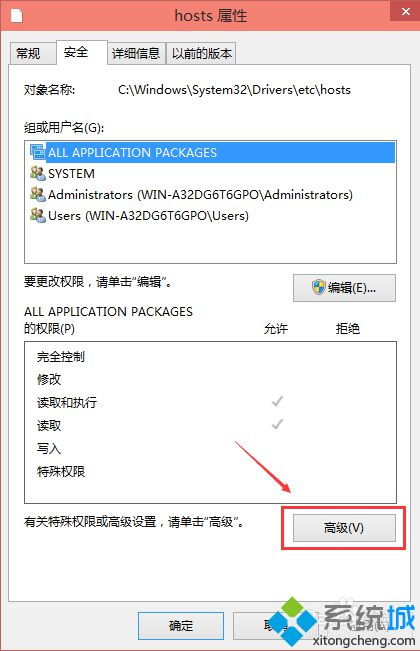
1. 打开运行窗口:首先,按下键盘上的`Win + R`组合键,调出运行对话框。
2. 输入路径:在运行框中输入`C:\Windows\System32\drivers\etc\`,然后按下回车键。瞬间,你就仿佛穿越了时空隧道,来到了hosts文件的藏身之处。
由于hosts文件是系统文件,直接修改它可不是那么容易的事。你需要先获得管理员权限,并解除文件的只读属性。
1. 右键点击hosts文件:在文件管理器中,找到hosts文件,右键点击它。
2. 选择属性:在弹出的菜单中选择“属性”。
3. 修改权限:在属性窗口中,切换到“安全”标签页。你可能会发现,直接修改权限并不是那么直接。此时,你需要点击“编辑”按钮,找到你的用户账户(比如“Users”),并勾选“修改”和“写入”权限。点击“确定”后,Windows可能会弹出安全中心的警告,确认无误后点击“是”即可。
4. 取消只读属性:别忘了在“常规”标签页中,取消勾选“只读”选项,再次点击“确定”保存更改。
一切准备就绪,现在你终于可以开始修改hosts文件了。推荐使用记事本这样的简单文本编辑器,因为它既方便又不会引入不必要的格式错误。
1. 打开hosts文件:右键点击hosts文件,选择“打开方式”,然后从列表中选择“记事本”。
2. 编辑映射规则:hosts文件的内容以纯文本形式呈现,每一行代表一个域名到IP地址的映射规则。格式很简单,就是“IP地址 域名”的形式,两者之间用空格或制表符分隔。例如,要屏蔽某个广告域名,你可以将它映射到`127.0.0.1`或`0.0.0.0`。
3. 保存并退出:完成编辑后,记得按下`Ctrl + S`保存文件,并关闭记事本。
修改hosts文件后,为了让这些更改立即生效,你还需要刷新Windows的DNS缓存。
1. 打开命令提示符:按下`Win + S`组合键,搜索“cmd”,然后右键点击“命令提示符”,选择“以管理员身份运行”。
2. 输入刷新命令:在命令提示符窗口中,输入`ipconfig /flushdns`命令,并按下回车键。系统会显示一条成功刷新的消息,此时你的hosts文件修改就已经生效了。
配置hosts文件不仅仅是为了屏蔽广告或加速访问,它还可以用于多种实用场景:
加速访问特定网站:将常用网站的域名映射到最快的IP地址,显著提升访问速度。
防止DNS劫持:有些ISP会劫持用户的DNS请求,将其重定向到广告页面。通过在hosts文件中设置正确的IP地址,可以有效防止这种情况发生。
自定义开发环境:对于开发者来说,hosts文件还可以用来模拟不同域名的解析结果,方便进行本地开发测试。
虽然修改hosts文件可以带来诸多便利,但也需要谨慎操作。不正确的配置可能会导致网站无法访问或应用程序出现异常。因此,建议在修改前备份原文件,以便在出现问题时能够恢复。
通过今天的探索,我们揭开了hosts文件的神秘面纱,学习了如何在Windows 10中配置它。无论是为了提升网络体验,还是为了实现个性化的网络设置,hosts文件都是一个强大的工具。希望这篇文章能够帮助你更好地掌握这个技能,让你的网络世界更加精彩纷呈!
71.01M口袋妖怪织女星
8.84M悟饭游戏厅2.8版本
12.66M够近智慧社区
27.30M易市通
64.36M倾听者app
10.92M忍者必须死3新春版
36.71M漫蛙漫画页面网页版
46.46M巴适公交安卓版
11.91M玩机技巧华为纯净模式
58.49M刷机精灵安卓版
本站所有软件来自互联网,版权归原著所有。如有侵权,敬请来信告知 mwshe@outlook.com(不接广告),我们将及时删除。 粤ICP备2024192220号-3