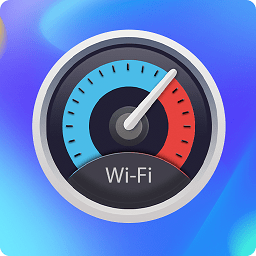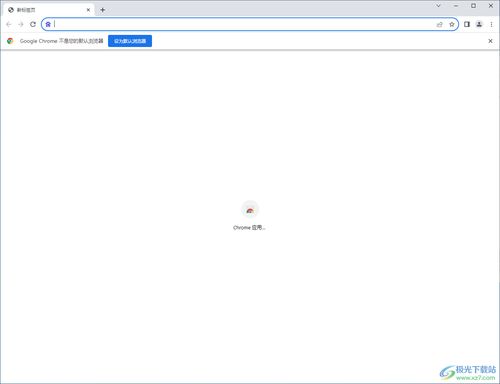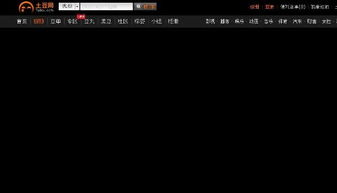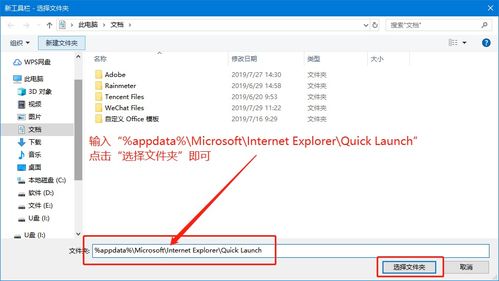怎样在启动UUSee网络电视引擎时开启加速功能?
在数字化娱乐日益丰富的今天,网络电视成为了我们观看影视节目的重要方式之一。其中,UUSee网络电视作为一款功能强大、操作简便的软件,受到了广大用户的喜爱。为了进一步提升观看体验,很多用户都希望能够充分利用UUSee网络电视的加速功能,确保视频播放流畅无阻。那么,如何设置UUSee网络电视引擎启动时启用加速功能呢?下面,我们就来详细讲解一下。
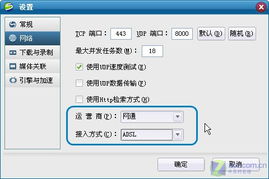
一、准备工作
首先,确保你已经安装了UUSee网络电视软件,并且版本是支持加速功能的。这里我们以UUSee网络电视6.0.1222.1版本为例进行说明。同时,建议你的电脑操作系统是Windows 10或其他兼容版本,以保证软件的正常运行。
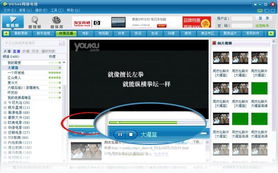
二、进入设置界面
1. 打开UUSee网络电视:双击桌面上的UUSee网络电视图标,启动软件。
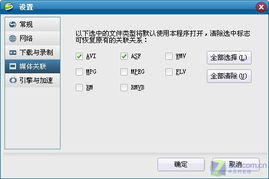
2. 进入菜单:在软件窗口的上方或右侧,找到并点击“菜单”按钮。这个按钮通常是一个带有三条横线或三个点的图标,用于打开软件的下拉菜单。
3. 选择工具:在下拉菜单中,找到并点击“工具”选项。此时,右侧可能会弹出一个侧边栏,或者在屏幕中央弹出一个新的窗口。
4. 打开设置:在侧边栏或新窗口中,找到并点击“设置”选项。这将打开UUSee网络电视的设置窗口,其中包含多个配置项。
三、设置加速功能
1. 定位到引擎与加速:在设置窗口中,找到并点击“引擎与加速”选项。这个选项通常位于设置窗口的左侧或顶部,用于配置软件的播放引擎和加速功能。
2. 启用加速功能:在“引擎与加速”窗口中,你会看到一个名为“引擎启动时启用加速功能”的选项。勾选这个选项,以确保每次启动UUSee网络电视时,加速功能都会自动启用。
3. 保存设置:完成上述步骤后,不要忘记点击“保存”或“应用”按钮,以保存你的设置。这样,下次启动UUSee网络电视时,加速功能就会自动生效了。
四、其他相关设置
除了启用加速功能外,UUSee网络电视还提供了许多其他有用的设置选项,可以帮助你进一步优化观看体验。以下是一些建议的设置:
1. 常规设置:
启动程序时显示“悠视资讯”:勾选这个选项,可以在启动软件时获得当天重要的视频资讯,及时了解新闻动态和精彩的视频讯息。
退出程序时关闭媒体中心:如果你希望加快下次启动软件时的连接速度,可以不勾选这个选项,保持媒体中心的开启状态。
2. 网络设置:
TCP、UDP端口:建议点击“随机”按钮,将端口修改为随机端口。如果你的系统装有防火墙,还需要在防火墙端口设置中对随机生成的这两个端口进行“放行”设置。
运营商与接入方式:根据你的网络接入方式,选择正确的运营商和接入方式。正确的选择有助于在当前网络环境下发挥最佳效率,保证视频播放的流畅与稳定。
3. 视频录制设置:
默认点播/直播录制目录:你可以调整视频录制的存储位置,将录制的视频存储到空间较为充裕的硬盘分区。
直播录制结束后通知:勾选这个选项,可以在直播录制结束后收到通知,提醒你视频录制完毕。
4. 媒体关联设置:
在“媒体关联”设置中,你可以对UUSee网络电视支持的媒体格式进行关联定制。这样,当你双击某个媒体文件时,UUSee网络电视就会自动打开并播放该文件。
五、优化观看体验
除了上述设置外,还有一些额外的技巧可以帮助你优化观看体验:
1. 更新软件:定期检查并更新UUSee网络电视软件,以确保你使用的是最新版本。新版本通常会修复已知的问题,并添加新的功能和优化。
2. 清理缓存:定期清理软件的缓存文件,可以释放硬盘空间,提高软件的运行速度和稳定性。在UUSee网络电视的设置中,你可以找到清理缓存的选项。
3. 关闭不必要的后台程序:在观看视频时,关闭不必要的后台程序和服务,可以减少系统资源的占用,提高视频播放的流畅度。
4. 调整视频质量:根据你的网络带宽和硬件配置,调整视频的质量设置。在网络状况不佳或硬件配置较低的情况下,降低视频质量可以减少缓冲时间和卡顿现象。
5. 使用加速器:如果你的网络环境较差,或者希望进一步提高视频播放速度,可以考虑使用专门的加速器软件。这些软件可以优化网络连接,减少延迟和卡顿现象。
六、总结
通过以上步骤,你可以轻松设置UUSee网络电视引擎启动时启用加速功能,并进一步优化观看体验。无论是观看直播、点播还是录制视频,UUSee网络电视都能为你提供
-
 轻松上手:UUSee电视安装全攻略资讯攻略11-08
轻松上手:UUSee电视安装全攻略资讯攻略11-08 -
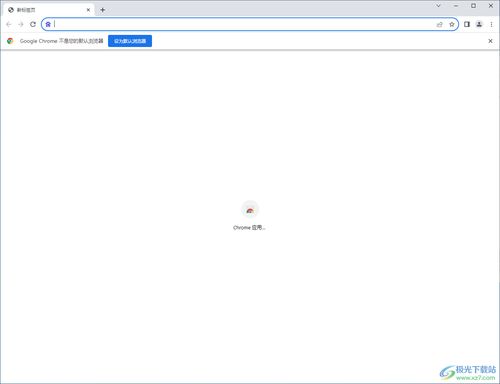 如何开启简单搜索的启动时恢复上次浏览网页功能?资讯攻略10-29
如何开启简单搜索的启动时恢复上次浏览网页功能?资讯攻略10-29 -
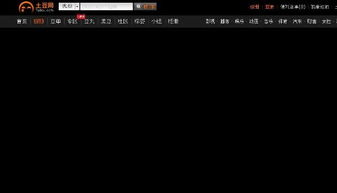 土豆视频网络加速秘籍:一键开启流畅观影模式资讯攻略11-19
土豆视频网络加速秘籍:一键开启流畅观影模式资讯攻略11-19 -
 土豆视频网络加速功能开启教程资讯攻略11-23
土豆视频网络加速功能开启教程资讯攻略11-23 -
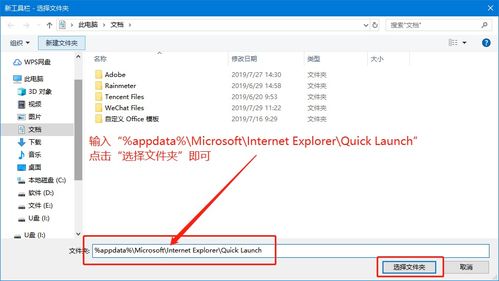 Win10系统加速秘籍:轻松启用快速启动功能!资讯攻略11-14
Win10系统加速秘籍:轻松启用快速启动功能!资讯攻略11-14 -
 蓝风格式工厂如何利用多核CPU和MTE高清加速引擎?资讯攻略11-27
蓝风格式工厂如何利用多核CPU和MTE高清加速引擎?资讯攻略11-27