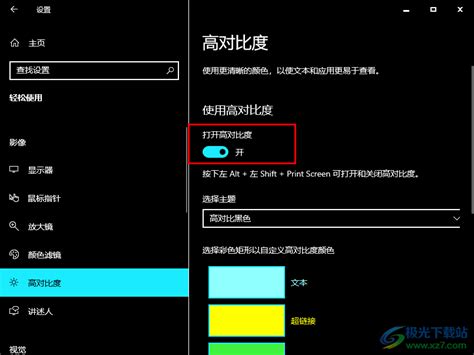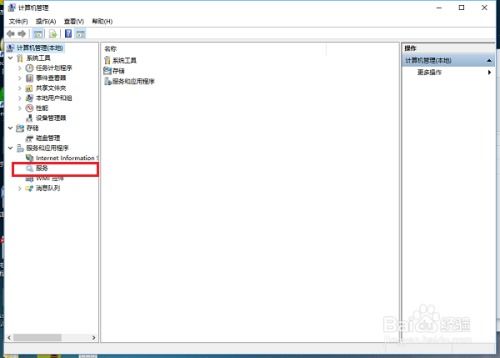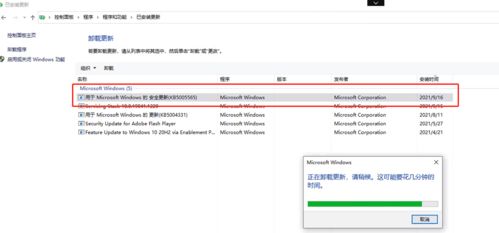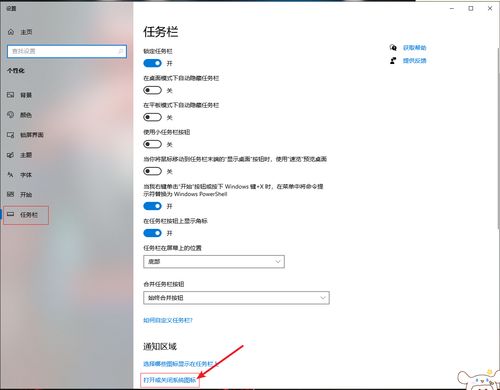Win10系统加速秘籍:轻松启用快速启动功能!
在Windows 10系统中,快速启动功能是一项能够显著提升开机速度的特性。通过优化启动过程,快速启动能够使用户更快地进入操作系统,从而提高工作效率和用户体验。然而,许多用户可能并不清楚如何在Win10系统中启用这一功能。本文将从多个维度详细介绍如何在Windows 10系统中启用快速启动功能。
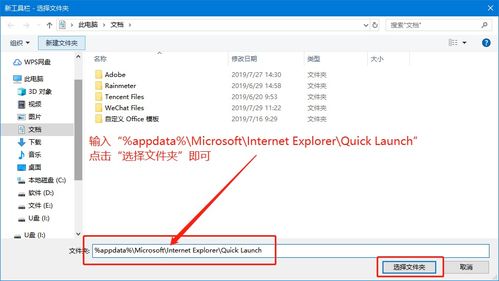
一、通过系统设置启用快速启动
要启用快速启动功能,首先可以尝试通过系统设置进行操作。以下是详细步骤:
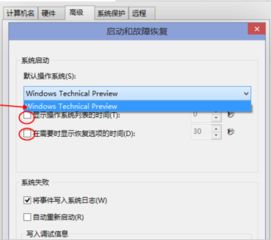
1. 打开“开始”菜单:

2. 进入“设置”:
在“开始”菜单中,选择“设置”图标(齿轮形状)。
3. 进入“系统”设置:
在“设置”窗口中,点击“系统”选项。
4. 进入“电源和睡眠”或“恢复”选项:
在“系统”界面左侧的菜单中,找到并点击“电源和睡眠”,或直接跳转到“恢复”选项。
5. 进入高级启动:
在“恢复”页面(如果直接显示为“电源和睡眠”则在此处操作),点击右侧的“高级启动”区域中的“立即重新启动”。
6. 进入BIOS/UEFI设置界面:
进入高级启动菜单后,查找与“UEFI固件设置”或“BIOS”相关的选项来重启进入BIOS/UEFI设置界面(具体步骤因电脑品牌而异)。
7. 启用快速启动:
在UEFI/BIOS设置中找到类似于“Boot”或“启动”相关的选项卡,在其中找寻“Fast Boot”、“Fast Startup”、“Quick Boot”等类似描述的选项,并将其启用。
请注意,为了能够使用快速启动功能,计算机必须支持UEFI引导且已开启UEFI模式。如果计算机使用的是传统的Legacy BIOS引导,则需要切换到UEFI模式。此外,某些设备可能因为特殊配置或其他原因而不支持快速启动功能。
二、通过控制面板启用快速启动
对于早期版本的Windows 10,或者需要在操作系统层面开启快速启动功能,可以通过控制面板进行操作。以下是详细步骤:
1. 打开控制面板:
按Win + X组合键,从快捷菜单中选择“控制面板”。
2. 进入“电源选项”:
在控制面板中,选择“硬件和声音”类别下的“电源选项”。
3. 选择电源按钮的功能:
在电源选项窗口中,点击左侧列中的“选择电源按钮的功能”(或者“更改电源按钮的行为”)。
4. 解锁更多选项:
如果在当前界面没有看到“更改当前不可用的设置”的链接,先点击这个链接以解锁更多选项。
5. 启用快速启动:
在新出现的选项中,找到并勾选“启用快速启动”选项,然后点击“保存更改”。
通过控制面板启用快速启动功能适用于大多数Windows 10系统,但需要注意的是,如果系统中没有显示“启用快速启动”选项,可能是因为计算机不满足某些条件(如未启用UEFI引导、系统磁盘不是GPT格式等)。
三、检查并优化启动项
除了直接启用快速启动功能外,还可以通过优化启动项来进一步提升开机速度。以下是相关步骤:
1. 进入“启动”设置界面:
在Windows 10的设置界面中,点击“应用”设置,然后在左侧列表中找到并点击“启动”选项。
2. 管理启动项:
在“启动”设置界面中,Windows 10列出了所有在开机时自动启动的应用程序和服务。这些程序虽然可能为用户的日常使用提供了便利,但它们在开机时的同时启动无疑会拖慢系统的启动速度。
3. 排序并禁用不必要的启动项:
点击页面上方的“排序依据”选项,并从下拉列表中选择一个合适的排序方式(如“启动影响时间”)。这样,那些对开机速度影响最大的应用就会排在最前面。找到希望禁止开机启动的应用程序,然后点击其右侧的开关按钮,将其从“开”切换到“关”状态。
4. 重启验证:
完成所有不必要的启动项关闭后,重启计算机以验证效果。
通过优化启动项,用户可以显著减少开机时的负担,从而加快启动速度。建议定期回到“启动”设置界面,检查并关闭那些新出现的、不必要的启动项,以保持计算机始终处于最佳状态。
四、通过组策略编辑器启用快速启动
在某些情况下,快速启动功能可能被组策略禁用。此时,可以通过组策略编辑器来启用它。以下是详细步骤:
1. 打开组策略编辑器:
同时按下键盘快捷键Win+R打开运行窗口,输入gpedit.msc,
- 上一篇: 圣域2:征服神秘世界的终极游戏攻略
- 下一篇: 淘宝划算江湖深度攻略:玩转优惠,尽享购物乐趣!
-
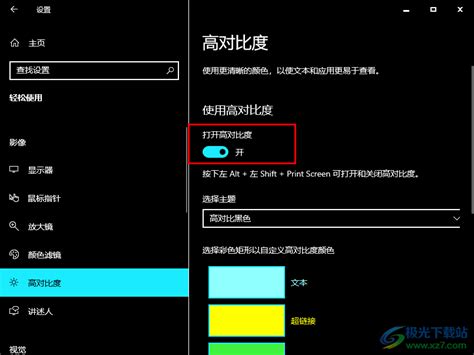 Win10系统快速启用高对比度模式的方法资讯攻略10-25
Win10系统快速启用高对比度模式的方法资讯攻略10-25 -
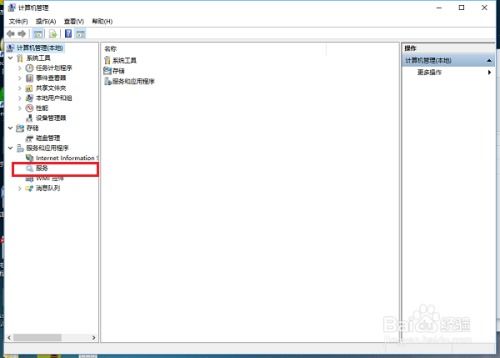 如何在Win10系统中启用Secondary Logon服务资讯攻略01-19
如何在Win10系统中启用Secondary Logon服务资讯攻略01-19 -
 轻松搞定!如何在Win10系统中启用NetBIOS协议资讯攻略11-26
轻松搞定!如何在Win10系统中启用NetBIOS协议资讯攻略11-26 -
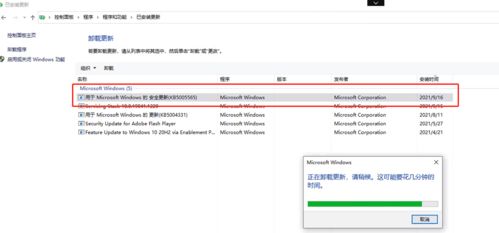 Win10更新后打印机共享失效?快速解决指南!资讯攻略11-03
Win10更新后打印机共享失效?快速解决指南!资讯攻略11-03 -
 轻松找到!Win10内置杀毒软件的隐藏位置资讯攻略10-25
轻松找到!Win10内置杀毒软件的隐藏位置资讯攻略10-25 -
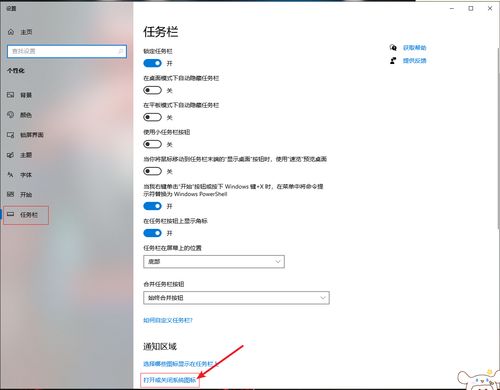 Win10语言栏消失?快速找回方法!资讯攻略11-29
Win10语言栏消失?快速找回方法!资讯攻略11-29