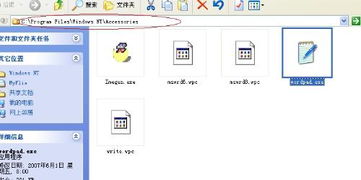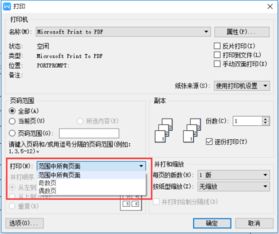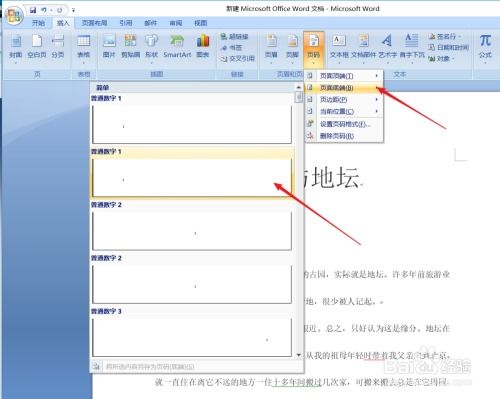写字板文档打印指南
你是否曾经遇到过这样一个问题:明明在电脑写字板上编辑好了文档,却不知如何将其打印出来?别担心,今天我们就来聊一聊如何在电脑文档——写字板中打印文档,让你轻松掌握这一技能。

首先,让我们了解一下写字板这个工具。写字板是Windows操作系统自带的一款简单文本编辑器,功能相对基础,但对于一些简单的文字编辑任务来说已经足够了。那么,当我们需要在写字板上打印文档时,应该怎么办呢?
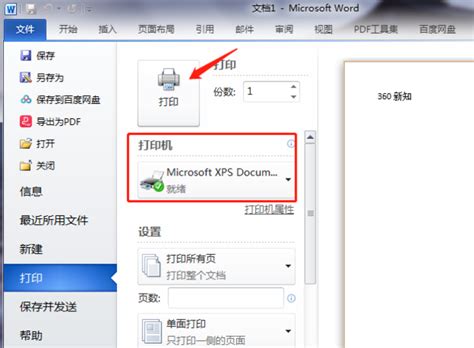
第一步:打开写字板文档
首先,你需要找到并打开你想要打印的写字板文档。在Windows操作系统中,你可以通过以下方式打开写字板:

1. 移动鼠标到任务栏,单击“开始”按钮。
2. 在弹出的菜单中,选择“程序”或“所有程序”(取决于你的系统版本)。
3. 在程序列表中找到“附件”文件夹,并打开它。
4. 在“附件”文件夹中,找到并点击“写字板”图标,以打开写字板程序。
如果写字板已经打开,并且你的文档已经保存在里面,那么你可以直接跳到下一步。如果文档还没有打开,你可以通过写字板的“文件”菜单,选择“打开”,然后找到并选中你想要打印的文档,点击“打开”按钮。
第二步:设置打印选项
一旦你打开了需要打印的文档,接下来就需要设置打印选项了。以下是具体的步骤:
1. 点击菜单栏的“文件”:在写字板窗口的上方,你会看到一个菜单栏。将鼠标移动到“文件”选项上,会弹出一个下拉菜单。
2. 选择“打印”:在下拉菜单中,找到并点击“打印”选项。这将会打开一个打印对话框,里面包含了各种打印设置。
3. 选择打印机:在打印对话框中,首先你需要选择一个合适的打印机。如果你的电脑连接了多台打印机,你需要从下拉菜单中选择你想要使用的那一台。
4. 设置打印属性:
纸张方向:选择横向或纵向。这取决于你的文档内容以及你想要如何展示它。
打印范围:你可以选择打印“全部”页面,或者只打印某些指定的页面范围。
打印份数:在“份数”框中输入你想要打印的份数。默认情况下,这个数值是1。
5. 点击“首选项”(可选):如果你想要更详细的打印设置,比如纸张类型、打印质量等,你可以点击“首选项”按钮,进行进一步的设置。
第三步:执行打印操作
当你设置好所有的打印选项后,就可以开始打印了。有两种常用的方法来执行打印操作:
1. 通过打印对话框:在打印对话框中,确认所有的设置都正确无误后,点击“确定”按钮。这将发送打印命令到打印机,开始打印过程。
2. 使用工具栏按钮:有些版本的写字板在工具栏上直接有一个“打印”按钮。如果你找到了这个按钮,你可以直接点击它,然后使用默认设置来打印当前文档。
注意事项与技巧
虽然打印文档听起来很简单,但在实际操作中,还是有一些需要注意的地方和一些技巧可以帮助你更好地完成这项任务。
1. 检查打印机状态:在打印之前,确保你的打印机已经正确连接到电脑,并且有足够的纸张和墨水/碳粉。如果打印机出现故障或缺少耗材,打印任务将无法顺利完成。
2. 预览打印效果:在打印之前,你可以使用写字板的“打印预览”功能来查看文档的打印效果。这样可以确保你在打印之前就已经知道打印出来的文档会是什么样子,避免浪费纸张和墨水。
3. 调整页面设置:如果你的文档包含大量的图片或表格,可能需要调整页面设置来确保它们能够正确打印出来。例如,你可以通过调整页边距、字体大小或图片尺寸来优化打印效果。
4. 保存文档:在打印之前,别忘了保存你的文档。这是一个好习惯,可以避免因为意外情况(如电脑崩溃或断电)导致你的工作丢失。
5. 使用快捷键:在写字板中,有一些快捷键可以帮助你更快地执行打印操作。例如,Ctrl+P是打印的快捷键组合。在文档编辑完成后,你可以直接按下这个组合键来打开打印对话框。
6. 处理打印错误:如果在打印过程中遇到错误提示(如“打印机脱机”或“无法找到打印机”),不要慌张。先检查打印机的连接状态,然后尝试重新启动打印机和电脑。如果问题依然存在,可以查阅写字板或打印机的帮助文档,或者联系技术支持人员寻求帮助。
额外技巧:提升文档吸引力
虽然本文主要是关于如何在写字板上打印文档的,但在这里,我还想分享一些额外的技巧,帮助你提升文档的吸引力。
1. 选择合适的字体和字号:一个清晰易读的字体和合适的字号可以让你的文档更加专业和有吸引力。避免使用
- 上一篇: 如何注册暗黑破坏神3账号?
- 下一篇: 如何在114高速浏览器中强制启用多进程浏览网页链接
-
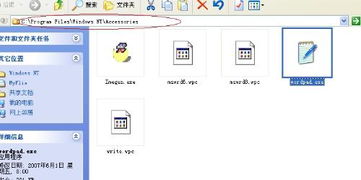 如何快速找到电脑自带的办公软件写字板?资讯攻略11-06
如何快速找到电脑自带的办公软件写字板?资讯攻略11-06 -
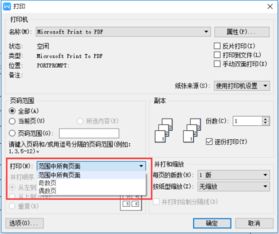 如何在Word中只打印单数页?资讯攻略10-31
如何在Word中只打印单数页?资讯攻略10-31 -
 如何调整PDF打印时的大小?资讯攻略10-30
如何调整PDF打印时的大小?资讯攻略10-30 -
 轻松搞定!惠普511打印机与手机连接打印全攻略资讯攻略10-25
轻松搞定!惠普511打印机与手机连接打印全攻略资讯攻略10-25 -
 轻松解决:“无法连接到打印机?快来检查打印机名!资讯攻略11-26
轻松解决:“无法连接到打印机?快来检查打印机名!资讯攻略11-26 -
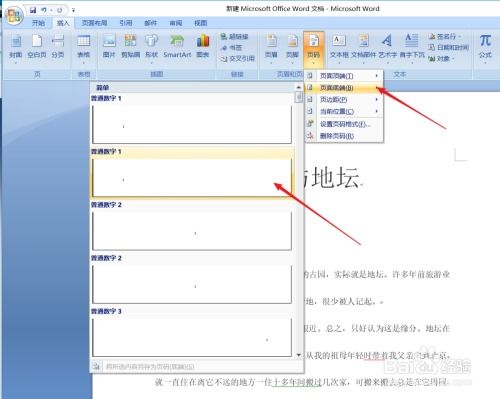 移除页码配置资讯攻略11-23
移除页码配置资讯攻略11-23