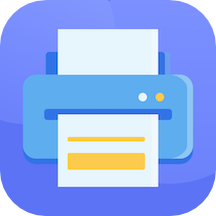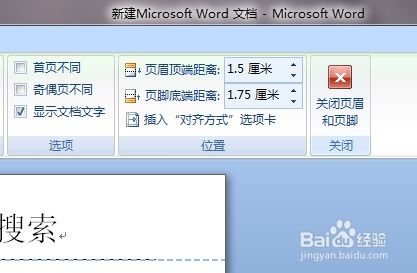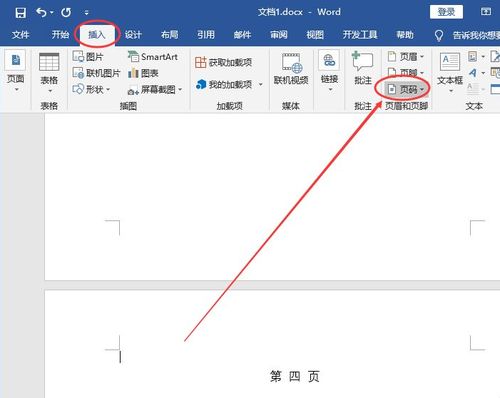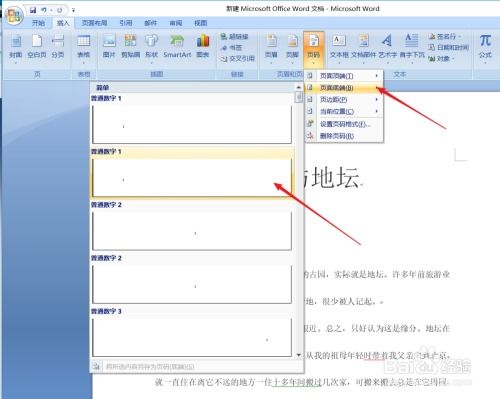如何在Word中只打印单数页?
Word怎么只打印单数页:详细步骤与实用技巧
在日常的办公和学习中,Word文档是我们不可或缺的工具。然而,在处理大量文档时,有时我们可能只需要打印其中的部分页面,特别是单数页。这种情况下,如何高效地实现只打印单数页成为了许多用户的关注焦点。本文将从Word打印设置的详细步骤、不同版本Word的兼容性、提升打印效率的技巧以及打印过程中可能遇到的问题等多个维度,详细解析如何实现Word只打印单数页。
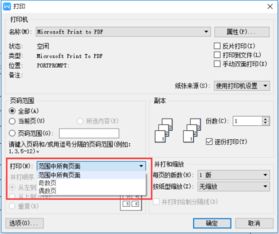
一、Word打印单数页的详细步骤
在Word中打印单数页的方法其实很简单,以下是具体的操作步骤:
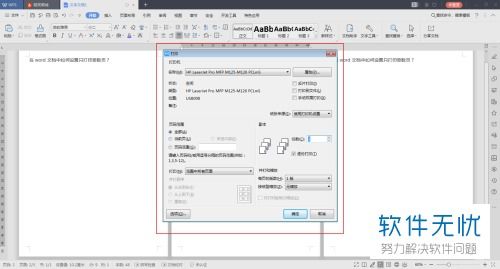
1. 打开Word文档:

首先,打开你需要打印的Word文档。你可以通过双击文档图标或者在Word程序中打开“文件”菜单选择“打开”来实现。
2. 进入打印设置:
在Word窗口的左上角,你会看到一个“文件”选项卡,点击它,然后选择“打印”。这个操作会打开打印设置窗口。
3. 选择打印所有页:
在打印设置窗口,你会看到一个“打印所有页”的选项。默认情况下,这个选项是被选中的。
4. 选择仅打印奇数页:
在“打印所有页”的选项旁边,会有一个下拉菜单。点击这个下拉菜单,你会看到“仅打印奇数页”的选项。选择这个选项。
5. 确认并打印:
设置好打印选项后,点击“打印”按钮即可开始打印。这时,Word将只打印文档中的单数页。
二、不同版本Word的兼容性
虽然上述步骤适用于大多数版本的Word,但不同版本的Word在界面布局和选项设置上可能存在细微差异。以下是几个常见版本的具体说明:
1. Microsoft Office Word 2007:
在Word 2007中,你需要点击左上角的Office按钮,然后选择“打印”。在打印对话框中,你会看到一个“页码范围”的选项。在这里,你可以手动输入需要打印的奇数页码,或者使用下拉菜单选择“仅打印奇数页”。
2. Microsoft Office Word 2010及更高版本:
从Word 2010开始,界面变得更加现代化。你需要点击左上角的“文件”选项卡,然后选择“打印”。在打印设置中,你可以直接看到“打印所有页”的选项,旁边有一个下拉菜单,选择“仅打印奇数页”即可。
3. Microsoft 365中的Word:
在Microsoft 365中的Word版本中,操作步骤与Word 2010及更高版本相似。你仍然需要点击“文件”选项卡,选择“打印”,然后在打印设置中选择“仅打印奇数页”。
三、提升打印效率的技巧
除了基本的打印设置外,还有一些技巧可以帮助你提升打印效率:
1. 使用快捷键:
在Word中,你可以使用快捷键来快速打开打印设置。例如,按下Ctrl+P组合键可以直接打开打印对话框。
2. 预览打印效果:
在打印之前,建议先使用“打印预览”功能查看文档的打印效果。这样可以避免因为格式问题导致的打印错误。
3. 调整页面布局:
如果文档中有多个页面,且每个页面的内容都不相同,可以通过调整页面布局来优化打印效果。例如,调整页边距、字体大小等。
4. 使用打印队列:
如果同时需要打印多个文档,可以使用打印队列来管理打印任务。这样可以避免因为多个文档同时打印而导致的打印冲突。
5. 选择合适的打印机:
在打印设置中,可以选择合适的打印机。如果你有多个打印机,可以根据需要选择最合适的打印机进行打印。
四、打印过程中可能遇到的问题及解决方案
在打印过程中,可能会遇到一些问题。以下是一些常见的问题及其解决方案:
1. 打印机无法连接:
如果打印机无法连接,检查打印机的电源和连接线是否正常。同时,确保打印机已经正确安装并设置为默认打印机。
2. 打印质量差:
如果打印质量差,可能是打印机墨盒或碳粉不足。此时,需要更换墨盒或碳粉。同时,也可以尝试调整打印机的打印质量设置。
3. 打印速度慢:
如果打印速度慢,可能是打印机内存不足或者打印任务过多。此时,可以尝试关闭一些不必要的程序或打印任务,或者增加打印机的内存。
4. 无法选择“仅打印奇数页”:
如果无法选择“仅打印奇数页”的选项,可能是Word版本不兼容或者设置错误。此时,可以尝试更新Word版本或者检查打印设置是否正确。
5. 文档格式错乱:
如果打印出来的文档格式错乱,可能是文档中的格式设置不正确。此时,需要检查文档的页面布局、字体大小等设置是否正确。
五、总结
通过以上步骤和
- 上一篇: DNF幸运购物活动抽奖全攻略
- 下一篇: 牛眼中能看到哪些颜色?
-
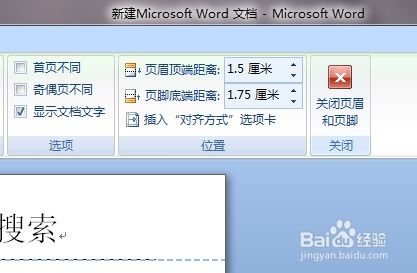 Word如何编辑和修改页眉页脚?资讯攻略12-06
Word如何编辑和修改页眉页脚?资讯攻略12-06 -
 Word2007中,轻松从第3页开始添加页码资讯攻略11-22
Word2007中,轻松从第3页开始添加页码资讯攻略11-22 -
 WPS Word如何实现每页页脚各不相同?资讯攻略12-03
WPS Word如何实现每页页脚各不相同?资讯攻略12-03 -
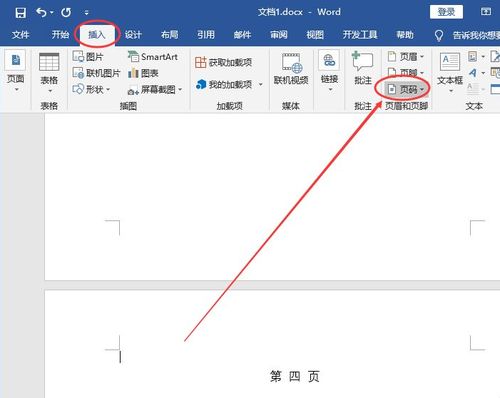 如何在Word文档中实现从第三页起添加页码的技巧?资讯攻略11-26
如何在Word文档中实现从第三页起添加页码的技巧?资讯攻略11-26 -
 如何在文档中设置仅奇数页拥有横线页眉?资讯攻略11-13
如何在文档中设置仅奇数页拥有横线页眉?资讯攻略11-13 -
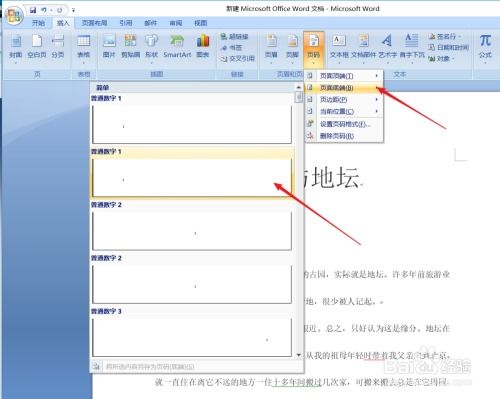 移除页码配置资讯攻略11-23
移除页码配置资讯攻略11-23