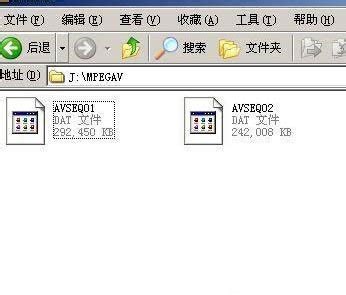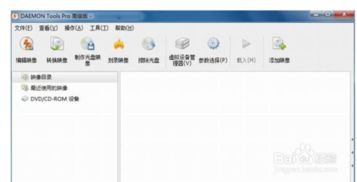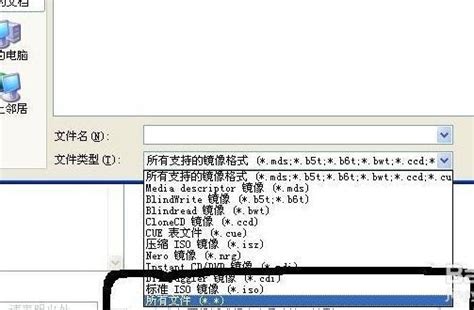揭秘:轻松打开映像文件的实用方法
映像文件,又称镜像文件,英文名称image,是一种光盘文件信息的完整拷贝文件,它包含了光盘的所有信息。在处理映像文件时,我们通常需要特定的工具或方法来打开和读取其内容。以下是几种常见的打开映像文件的方法,旨在帮助您更好地理解和操作这些文件。

方法一:使用Windows系统自带功能
如果您的电脑系统是Windows 8/10/11,可以直接使用系统自带的功能来打开映像文件。步骤如下:

1. 下载文件:首先,将映像文件(通常为.iso格式)下载到您的电脑上。

2. 选择打开方式:找到该映像文件,双击它,或者右键单击并选择“打开方式”,然后选择“资源管理器”。

3. 查看内容:这时,在“我的电脑”或“资源管理器”中,会出现一个新的光驱图标,表示已经成功打开该映像文件。您可以像访问真实光盘一样查看其内容。
方法二:使用解压软件
解压软件如Bandzip、WinRAR、7zip等,也可以用来打开或解压映像文件。以下是具体步骤:
1. 下载文件:将映像文件下载到您的电脑上。
2. 选择解压软件:右键单击该映像文件,选择“打开方式”,然后选择您已安装的解压软件。
3. 查看或提取内容:在解压软件中,您可以查看或提取映像文件中的内容。这种方法的好处是,您无需安装额外的虚拟光驱软件,即可快速访问文件内容。
方法三:使用虚拟光驱软件
虚拟光驱软件是专门用来加载或挂载映像文件的工具,常见的软件有PowerISO、Daemon Tools、UltraISO、Virtual CD、Alcohol 120%等。以下是使用虚拟光驱软件打开映像文件的步骤:
1. 下载文件:将映像文件下载到您的电脑上。
2. 安装并运行软件:安装您选择的虚拟光驱软件,并运行它。
3. 选择虚拟光驱:在软件中,选择一个空闲的虚拟光驱,并点击“加载”或“挂载”按钮。
4. 选择映像文件:在弹出的文件选择对话框中,找到并选择您要加载或挂载的映像文件,然后确定。
5. 访问内容:这时,在“我的电脑”或“资源管理器”中,会出现一个新的光驱图标,表示已经成功加载或挂载映像文件。您可以像使用真实光盘一样访问其内容。
方法四:使用专门的映像文件处理软件
除了上述方法外,还可以使用一些专门用于处理映像文件的软件,如UltraISO。这些软件不仅支持打开和查看映像文件,还提供了编辑、转换和刻录等功能。以下是使用UltraISO打开映像文件的步骤:
1. 下载并安装软件:下载并安装UltraISO或类似的映像文件处理软件。
2. 打开软件:运行UltraISO软件。
3. 选择打开功能:在软件中选择“打开”或“导入”功能。
4. 选择映像文件:在弹出的文件选择对话框中,找到并选择您的映像文件。
5. 查看和编辑内容:点击“打开”或“导入”后,等待软件处理完成。您可以在软件中查看和编辑映像文件的内容。
映像文件的应用场景
映像文件因其包含完整的光盘信息,因此在实际应用中有着广泛的用途。以下是一些常见的应用场景:
1. 软件安装:许多软件的安装包都是以映像文件的形式提供的。通过挂载或加载映像文件,可以像使用真实光盘一样进行软件的安装。
2. 系统备份和恢复:在Windows系统中,可以使用映像文件来备份和恢复系统。通过制作系统映像文件,可以在系统出现问题时快速恢复到备份时的状态。
3. 游戏和多媒体文件分发:一些大型游戏和多媒体文件也采用映像文件的形式进行分发。用户可以通过挂载映像文件来访问和安装游戏或多媒体内容。
4. 数据备份和传输:映像文件还可以用于数据的备份和传输。通过将数据打包成映像文件,可以方便地进行数据的备份和传输,同时保证数据的完整性和安全性。
注意事项
在打开和处理映像文件时,需要注意以下几点:
1. 文件来源:确保映像文件的来源可靠。不要从不可信的来源下载映像文件,以免感染病毒或遭受其他安全风险。
2. 存储空间:由于映像文件通常较大,因此需要确保您的存储设备有足够的空间来存储这些文件。同时,在处理映像文件时,也需要预留足够的系统资源以确保操作的顺利进行。
3. 软件兼容性:在选择使用解压软件、虚拟光驱软件或映像文件处理软件时,需要确保所选软件与您的操作系统和硬件配置兼容。如果软件不兼容,可能会导致无法打开或处理映像文件。
总结
映像文件是一种包含光盘所有信息的完整拷贝文件,在处理这些文件时,我们可以
- 上一篇: 恶魔猎手返回职业大厅的方法
- 下一篇: NBA2K Online:解锁制胜秘籍——Q战术深度剖析
-
 轻松解锁!电脑打开MDF文件的实用指南资讯攻略11-20
轻松解锁!电脑打开MDF文件的实用指南资讯攻略11-20 -
 解决xlive.dll为无效Windows映像的方法资讯攻略11-05
解决xlive.dll为无效Windows映像的方法资讯攻略11-05 -
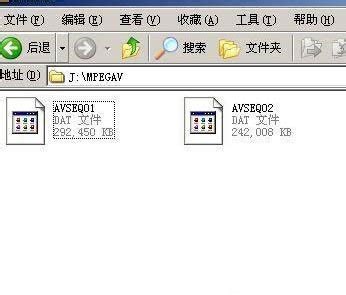 电脑如何打开MDF文件?资讯攻略11-25
电脑如何打开MDF文件?资讯攻略11-25 -
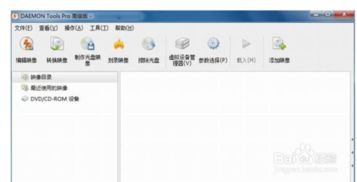 如何轻松打开IMG文件?资讯攻略11-18
如何轻松打开IMG文件?资讯攻略11-18 -
 如何高效刻录映像文件到光盘资讯攻略11-10
如何高效刻录映像文件到光盘资讯攻略11-10 -
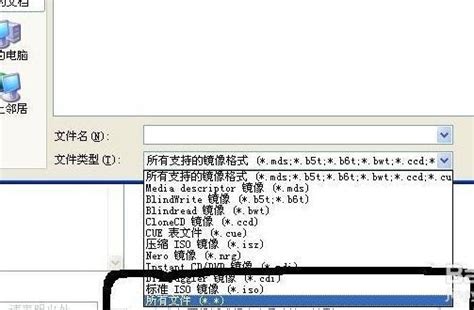 如何解锁并查看BIN文件格式资讯攻略11-28
如何解锁并查看BIN文件格式资讯攻略11-28