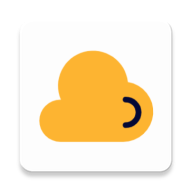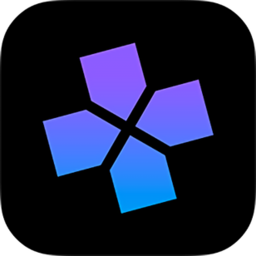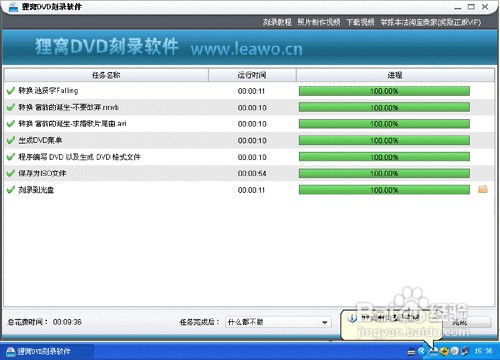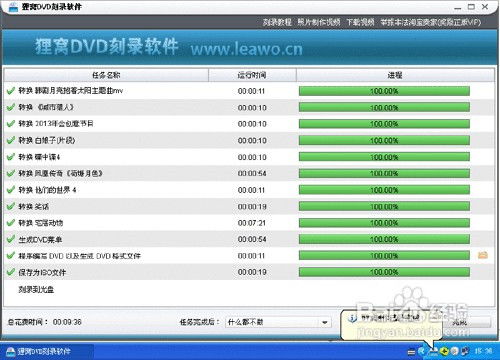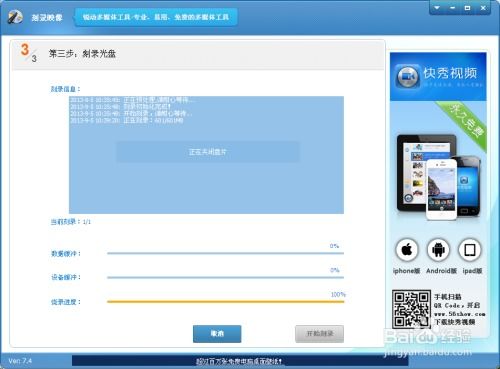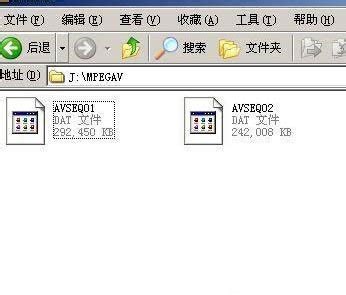如何高效刻录映像文件到光盘
在我们日常的数字生活中,备份和分享数据是非常重要的。而映像文件(ISO文件)作为一种光盘文件信息的完整拷贝,具有便于保存和传输的特点。掌握如何刻录映像文件,不仅能帮助我们更好地管理数据,还能为数据备份和分发提供便利。下面,我们就来详细介绍如何刻录映像文件。

一、准备工作
在开始刻录之前,我们需要准备一些必要的工具和材料:

1. 光盘刻录机:现代计算机通常都配备了光盘刻录机,只需确认其功能正常即可。
2. 空白光盘:根据需要选择CD、DVD或Blu-ray光盘。不同类型的ISO文件可能需要不同类型的光盘。
3. 刻录软件:市面上有多种刻录软件可供选择,常见的有ImgBurn、Nero、CDBurnerXP等。这些软件各具特色,用户可根据个人需求选择合适的软件进行操作。
4. 计算机操作系统:确保你的计算机运行的是Windows、macOS或Linux操作系统,并有足够的存储空间来保存ISO文件和刻录软件。
二、下载并安装刻录软件
1. ImgBurn:这是一款免费的刻录软件,功能强大且易于使用,适合新手和高级用户。访问ImgBurn官网,下载并按照提示安装。
2. Nero:Nero是一款功能全面的专业刻录软件。访问Nero官网,下载并安装软件。
3. CDBurnerXP:这是一款适用于Windows的免费刻录工具。从官网获取并安装CDBurnerXP。
三、使用刻录软件刻录ISO文件
使用ImgBurn刻录ISO文件
1. 启动软件:打开ImgBurn,主界面会显示多个选项。
2. 选择刻录选项:点击“Write image file to disc”(将映像文件写入光盘)选项。
3. 选择ISO文件:在“Source”框中点击浏览按钮,找到并选择要刻录的ISO文件。
4. 插入空白光盘:将空白光盘插入光盘驱动器。
5. 设置刻录速度:在“Write Speed”下拉菜单中选择适合的刻录速度。建议选择较低的速度以确保刻录质量。
6. 开始刻录:点击底部的“Write”按钮开始刻录过程。等待刻录完成,软件会提示你,可以选择“Eject”将光盘弹出。
使用Nero刻录ISO文件
1. 启动软件:打开Nero软件,选择“Burning ROM”选项。
2. 选择光盘类型:在弹出的窗口中选择光盘类型(CD、DVD或Blu-ray)。
3. 选择ISO文件:点击“Image or Project”选项,选择“Burn Image”并找到ISO文件。
4. 插入空白光盘:将空白光盘插入光驱。
5. 设置刻录选项:根据需要设置刻录速度和其他选项。
6. 开始刻录:点击“Burn”按钮开始刻录过程。刻录完成后,软件会提示你,可以选择弹出光盘。
使用CDBurnerXP刻录ISO文件
1. 启动软件:打开CDBurnerXP,选择“Burn ISO image”选项。
2. 选择ISO文件:点击“Browse”按钮,找到并选择ISO文件。
3. 插入空白光盘:将空白光盘插入光驱。
4. 设置刻录速度:确认刻录速度设置无误。
5. 开始刻录:点击“Burn”按钮开始刻录。刻录完成后,软件会提示你,可以选择弹出光盘。
四、刻录后的验证
刻录完成后,建议对光盘进行验证,以确保刻录成功和内容完整。
1. 使用验证功能:大多数刻录软件在刻录完成后都会提供验证功能。软件会提示是否进行验证,选择“是”。
2. 手动检查:将光盘插入计算机,检查光盘中的文件和目录是否与ISO文件一致。
五、常见问题及解决方案
在刻录ISO文件的过程中,可能会遇到一些常见问题。以下是一些解决方案:
1. 光盘无法识别:
确保使用的光盘与刻录机兼容。
检查光盘是否有划痕或污垢,必要时清洁光盘。
2. 刻录失败:
检查ISO文件是否完整,没有损坏。
尝试降低刻录速度,以提高成功率。
更新光盘刻录机的驱动程序。
3. 光盘内容不完整:
重新刻录ISO文件,确保过程中没有中断。
确认ISO文件的完整性,可以使用校验和工具进行验证。
六、刻录ISO文件的好处
1. 提高刻录成功率:制作映像文件能更好地控制读取文件、转换格式和实际写入等阶段,增加刻录成功的机会。
2. 方便复制:制作映像文件可以方便地进行同样资料的大量复制,节省时间。
3. 避免缓存不足:建立映像文件进行刻录
- 上一篇: 如何精准调整瞄准镜
- 下一篇: 如何轻松设置QQ空间背景音乐
-
 轻松掌握:完美刻录ISO文件的技巧资讯攻略12-04
轻松掌握:完美刻录ISO文件的技巧资讯攻略12-04 -
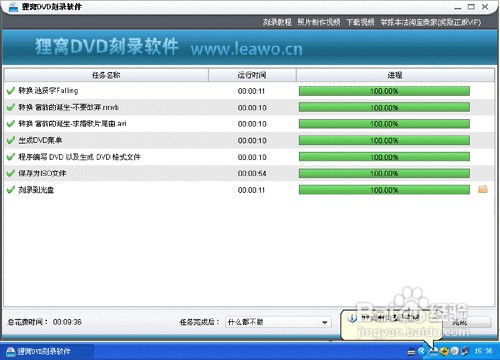 高效指南:如何完美刻录DVD光盘资讯攻略11-17
高效指南:如何完美刻录DVD光盘资讯攻略11-17 -
 揭秘:轻松打开映像文件的实用方法资讯攻略11-08
揭秘:轻松打开映像文件的实用方法资讯攻略11-08 -
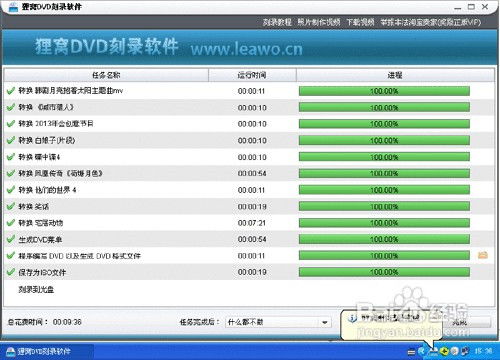 轻松掌握:刻录DVD光盘的实用技巧资讯攻略11-04
轻松掌握:刻录DVD光盘的实用技巧资讯攻略11-04 -
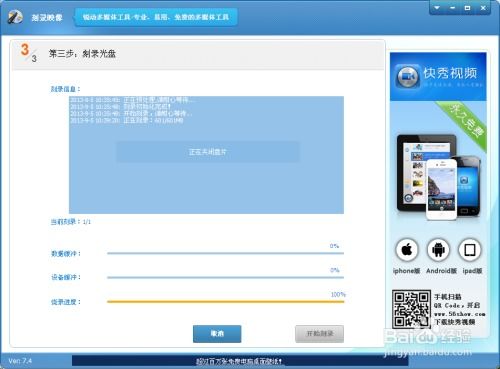 怎样在电脑上刻录系统盘?资讯攻略11-24
怎样在电脑上刻录系统盘?资讯攻略11-24 -
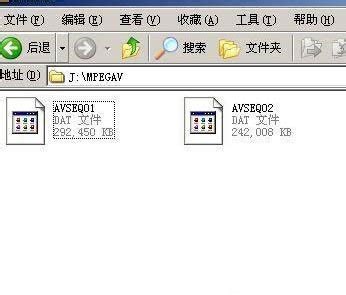 电脑如何打开MDF文件?资讯攻略11-25
电脑如何打开MDF文件?资讯攻略11-25