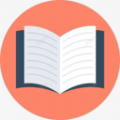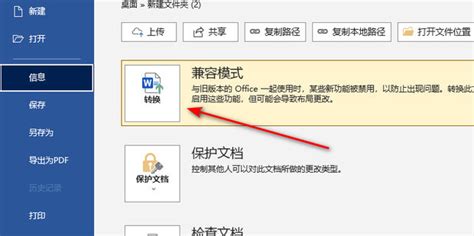Word 2019中调整图片样式的实用方法
在Word2019中调整图片的样式,不仅能提升文档的美观性,还能帮助读者更好地理解文档内容。以下是关于如何在Word2019中调整图片样式的详细指南,从多个维度进行介绍。

一、插入图片
首先,需要在Word文档中插入图片。打开Word2019,点击菜单栏中的“插入”选项,然后在下拉菜单中选择“图片”。在弹出的对话框中,选择想要插入的图片,点击“插入”按钮即可。插入后的图片会自动嵌入到文档中。
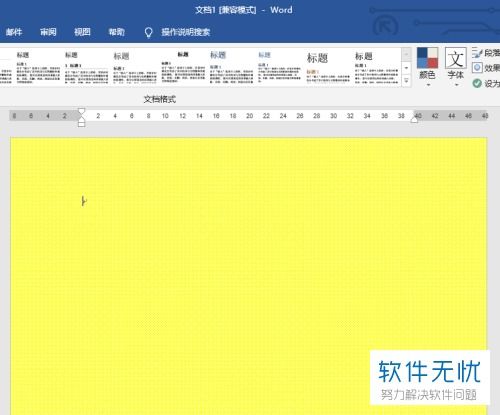
二、基本样式调整
1. 选中图片
在调整图片样式之前,需要先选中图片。将鼠标光标移动到图片上,单击鼠标左键即可选中。
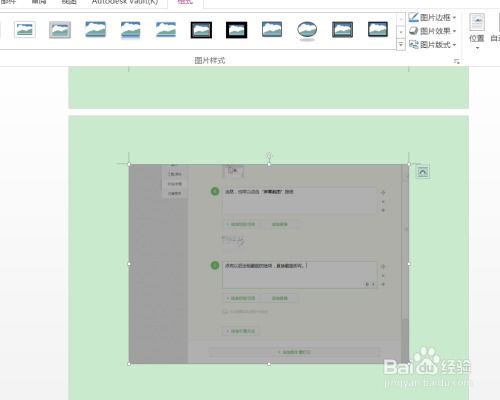
2. 调整大小和位置
选中图片后,可以通过拖动图片周围的边框来调整图片的大小。如果需要更精确的调整,可以右键点击图片,选择“设置图片格式”或直接在上方工具栏中找到“大小”选项,手动输入图片的宽度和高度。在调整图片大小时,注意取消锁定纵横比,以便自由调整图片的宽度和高度。
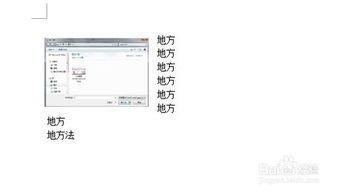
此外,还可以调整图片的位置。将图片拖动到文档中的目标位置即可。如果需要更精确的控制,可以在“位置”选项中设置图片的具体位置。
三、图片格式设置
1. 进入格式选项
选中图片后,点击菜单栏中的“图片工具-格式”选项,进入图片格式设置区域。
2. 设置环绕文字的样式
在“格式”选项卡中,可以看到“环绕文字”的选项。根据需要选择合适的环绕方式,如“紧密型环绕”、“四周型环绕”或“上下型环绕”等。这样可以灵活调整图片和文字之间的关系,使文档布局更加美观。
3. 设置图片边框
在“图片样式”组中,可以看到“图片边框”的选项。点击下拉按钮,可以选择不同类型的边框,如实线、虚线、点线等,还可以设置边框的颜色和粗细。边框的添加可以为图片增添层次感,使其更加突出。
4. 图片效果
在“图片效果”组中,可以设置图片的发光、阴影、映像等效果。点击相应的选项,在弹出的对话框中选择合适的参数,即可为图片添加特效。这些效果可以使图片更加生动、立体。
5. 选择图片样式
在“图片样式”组中,还提供了多种预设的图片样式。点击“其他”下拉按钮,在打开的列表中选择合适的样式。这些样式包含了不同的边框、阴影和映像效果,可以快速美化图片。
四、高级样式调整
1. 图片布局选项
选中图片后,右侧会出现“布局选项”按钮。点击该按钮,可以选择更多的布局方式,如“浮于文字上方”、“衬于文字下方”、“嵌入型”等。不同的布局方式会影响图片与文字之间的相对位置关系,可以根据需要进行调整。
2. 图片隐藏
有时在文档中插入图片后,发现图片不适合但又不想删除,这时可以通过隐藏图片的方式解决。选中图片并设置为非嵌入型格式,然后点击“格式”选项卡中的“选择窗格”按钮,打开相应的对话框。在对话框中,选中图片右侧的小眼睛图标即可隐藏图片。隐藏后的图片仍保留在文档中,但不可见,方便后续需要时再次显示。
3. 图片显示不全处理
有时在文档中插入图片时,发现图片只能显示部分。这时可以选中图片所在的行,点击“段落”选项卡中的“间距”按钮,将行间距设置为单倍行距或更小的值。此外,还可以尝试调整页面的颜色和填充效果,使图片能够完全显示。
五、图片与文本的交互
1. 添加文本框
为了增加文档的灵活性,可以在图片旁边或上方添加一个文本框,输入相应的文字说明。添加文本框后,可以通过设置文本框的边框和填充颜色来使其与图片更加协调。
2. 替换图片中的文字
如果需要替换图片中的文字,可以使用Word的“查找和替换”功能。按下键盘上的Ctrl+H组合键,打开“查找和替换”对话框。在“查找内容”框中输入“^g”,代表文档中的所有图片。然后,在“替换为”框中选择“格式”->“段落”,设置相应的段落格式,如对齐方式、缩进等。最后,点击“全部替换”按钮即可。
六、批量调整图片样式
在处理包含多张图片的文档时,手动调整每张图片的样式会非常繁琐。这时,可以利用Word的批量调整功能来简化操作。
1. 批量调整图片大小
设置好第一张图片的大小后,依次点击下一张图片,每点击一次后,立即按下F4键。F4键在Word中被称为“重复上一步操作”的快捷键,可以快速将后续
- 上一篇: 2020年如何快速集齐五福的方法有哪些?
- 下一篇: 武魂游戏礼包与攻略全集
-
 如何在Word中为图片添加边框?资讯攻略11-14
如何在Word中为图片添加边框?资讯攻略11-14 -
 在Word中高效插入直线的方法资讯攻略11-14
在Word中高效插入直线的方法资讯攻略11-14 -
 Word2007:轻松学会自动生成目录的方法资讯攻略11-26
Word2007:轻松学会自动生成目录的方法资讯攻略11-26 -
 如何在Word中为文字添加双删除线资讯攻略11-03
如何在Word中为文字添加双删除线资讯攻略11-03 -
 在Word 2010中创建目录的方法资讯攻略11-26
在Word 2010中创建目录的方法资讯攻略11-26 -
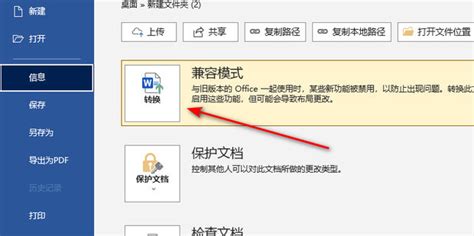 轻松解决Word兼容性问题的实用方法资讯攻略11-03
轻松解决Word兼容性问题的实用方法资讯攻略11-03