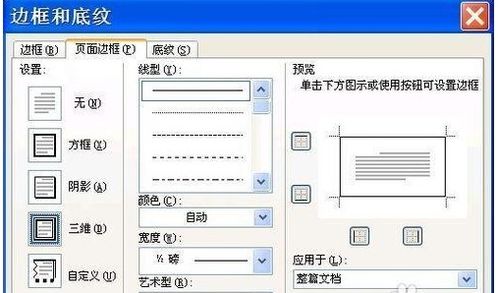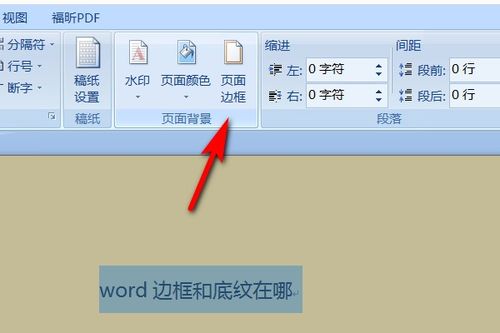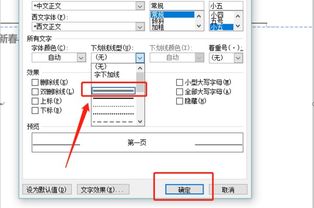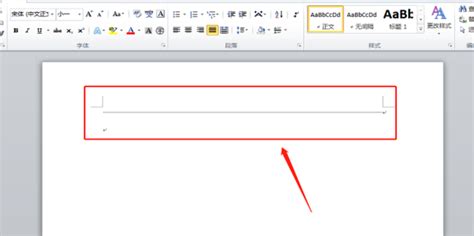如何在Word中为图片添加边框?
在Word文档中给图片添加边框,不仅能让图片更加突出,还能增强文档的整体美观度。本文将详细介绍在Word中如何给图片添加边框,包括使用内置功能、设置边框样式以及利用宏批量添加边框等多种方法,帮助用户全面掌握这一技巧。

一、基础方法:使用内置功能
1. 打开Word文档
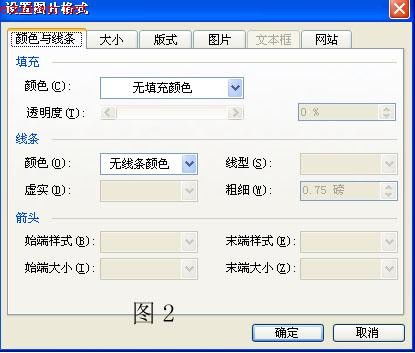
首先,在电脑上打开Word程序,并新建一个空白文档,或者在已有文档中添加图片。

2. 插入图片
在Word文档中,点击“插入”选项卡,然后选择“图片”按钮,从本地计算机中选择要插入的图片。
3. 选择图片
插入图片后,用鼠标点击选中该图片,此时图片周围会出现边框和调整点。
4. 打开图片边框功能
选中图片后,点击上方的“格式”选项卡(有时也叫“图片格式”或“图片工具-格式”),然后在该选项卡中找到并点击“图片边框”选项。
5. 选择边框样式
在弹出的菜单中,可以选择边框的样式,如“实线”、“虚线”等,还可以选择边框的粗细,如“0.5磅”、“1.5磅”或“6磅”等。
6. 设置边框颜色
如果希望边框具有特定颜色,可以在边框菜单中选择“其他轮廓颜色”选项,然后在颜色表中选择所需的颜色。
7. 完成设置
选择好边框样式和颜色后,点击确定或直接在菜单中点击所选的样式,图片就会加上相应的边框。
二、进阶方法:详细设置边框属性
除了基础的边框样式和颜色设置,Word还提供了更详细的边框属性设置,以满足用户更复杂的需求。
1. 鼠标右键设置
选中图片后,右键点击图片,在弹出的菜单中选择“设置图片格式”命令。
2. 打开任务窗格
在弹出的任务窗格中,选择“填充与线条”选项。
3. 展开线条栏
在“填充与线条”选项中,展开“线条”栏,可以看到更多的线条设置选项。
4. 选择线条样式
在“线条”栏中,可以选择线条的样式,如实线、虚线、点线等。
5. 设置线条颜色
点击线条颜色下拉箭头,可以选择线条的颜色,或使用“取色器”从文档中选取颜色。
6. 调整线条粗细
通过调整线条粗细滑块,可以设置线条的粗细程度。
7. 设置透明度
如果希望线条具有一定的透明度,可以在透明度滑块上进行调整。
8. 应用设置
完成所有设置后,点击确定按钮,图片的边框就会按照用户设定的样式和属性进行显示。
三、高效方法:利用宏批量添加边框
在处理长文档时,如果文档中有许多图片同时都需要添加边框,一张张地手动添加会非常耗时。这时,可以利用Word的宏功能批量为图片添加边框。
1. 打开宏对话框
在Word文档中,点击“视图”选项卡,然后选择“宏”按钮,在弹出的菜单中选择“查看宏”命令。
2. 创建宏
在“宏”对话框中,输入宏的名字,如“AddPictureBorder”,然后点击“创建”按钮。
3. 编写宏代码
在弹出的VBA编辑器中,粘贴以下代码:
```vba
Sub AddPictureBorder()
Dim oInlineShape As InlineShape
Application.ScreenUpdating = False
For Each oInlineShape In ActiveDocument.InlineShapes
With oInlineShape.Borders
.OutsideLineStyle = wdLineStyleSingle
.OutsideColorIndex = wdColorAutomatic
.OutsideLineWidth = wdLineWidth050pt
End With
Next oInlineShape
Application.ScreenUpdating = True
End Sub
```
4. 保存并运行宏
关闭VBA编辑器,回到Word文档界面。在“视图”选项卡下,点击“宏”按钮,选择“运行”命令,然后选择之前创建的“AddPictureBorder”宏。
5. 查看效果
运行宏后,文档中的所有嵌入式图片都会自动添加上单线边框。
注意事项:
在运行宏之前,请确保文档中的图片都是嵌入式图片,否则宏将无法为图片添加边框。
宏代码中的边框样式、颜色和粗细可以根据用户需求进行调整。
四、常见问题与解决方法
1. 无法找到“图片边框”选项
如果无法找到“图片边框”选项,可能是因为没有选中图片或Word版本不同。请确保已选中图片,并检查Word的“格式”或“图片工具
- 上一篇: PS去色操作的快捷键秘籍
- 下一篇: 揭秘:轻松一步,手机QQ中查看个性音乐盒的秘籍
-
 如何在Word中为文字添加边框?资讯攻略10-28
如何在Word中为文字添加边框?资讯攻略10-28 -
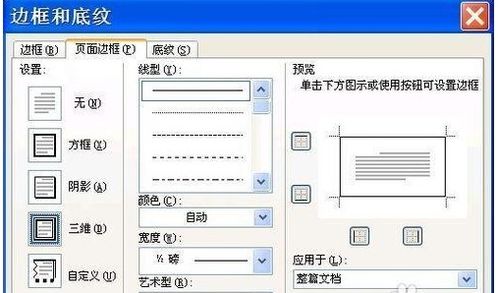 怎样轻松为Word文档添加美观边框与底纹?资讯攻略01-30
怎样轻松为Word文档添加美观边框与底纹?资讯攻略01-30 -
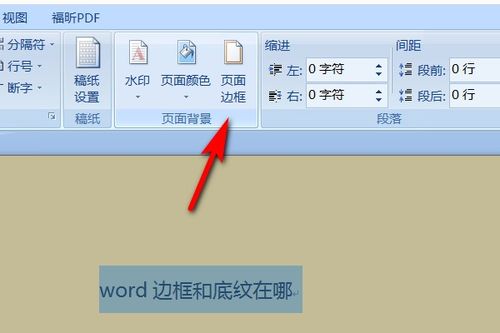 如何设置Word文档的边框和底纹资讯攻略11-02
如何设置Word文档的边框和底纹资讯攻略11-02 -
 如何在Word中为文字添加双删除线资讯攻略11-03
如何在Word中为文字添加双删除线资讯攻略11-03 -
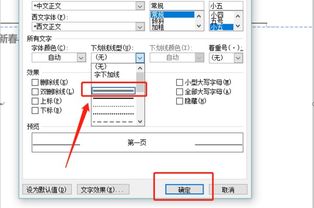 如何在文档页眉中添加横线资讯攻略11-07
如何在文档页眉中添加横线资讯攻略11-07 -
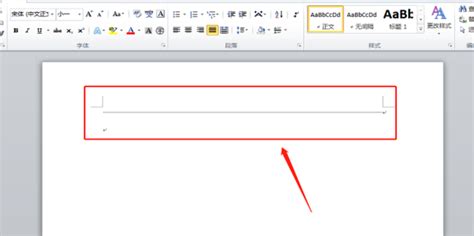 如何在Word页眉中轻松添加一条横线资讯攻略11-10
如何在Word页眉中轻松添加一条横线资讯攻略11-10