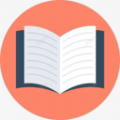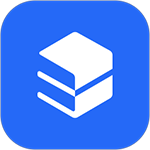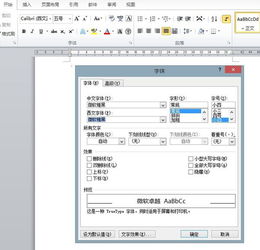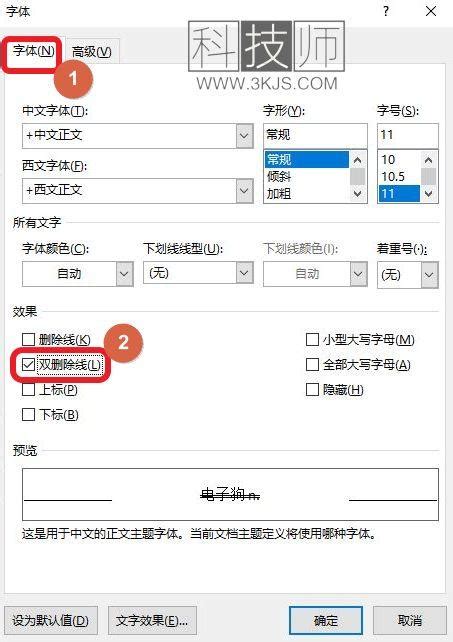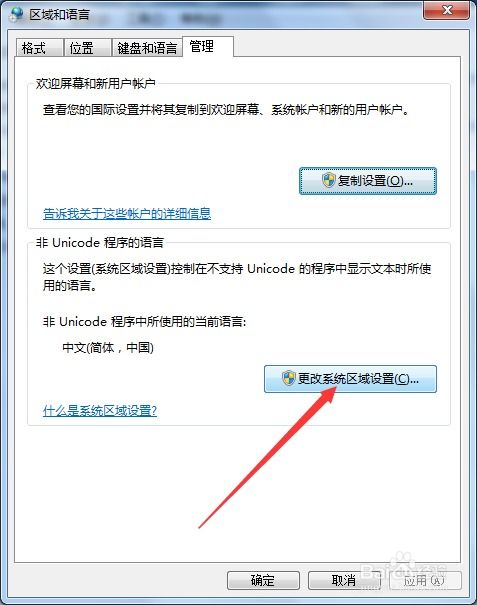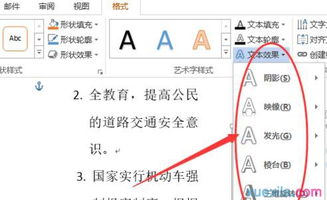掌握技巧:轻松设置Word文档正文字体!
在文档编辑和排版中,正文字体的设置是一项基础且重要的工作。正确合理地设置正文字体,不仅可以提高文档的可读性,还能使文档看起来更加整洁和专业。接下来,我们从多个维度探讨如何在Word文档中设置正文字体。
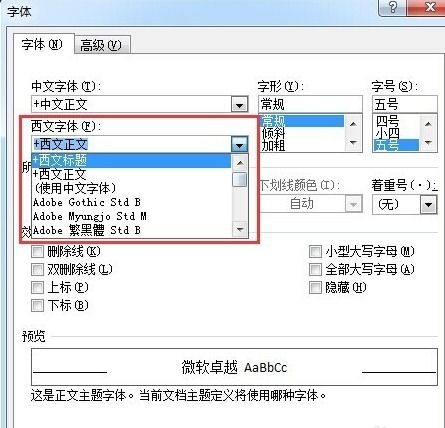
一、正文字体选择的原则
1. 易读性:
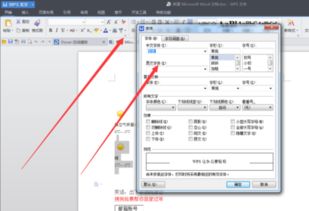
正文字体首先需要具备高清晰度和易读性。常见且推荐的字体包括宋体、仿宋体、微软雅黑等。这些字体设计简洁明了,能有效降低阅读难度,提升阅读速度。
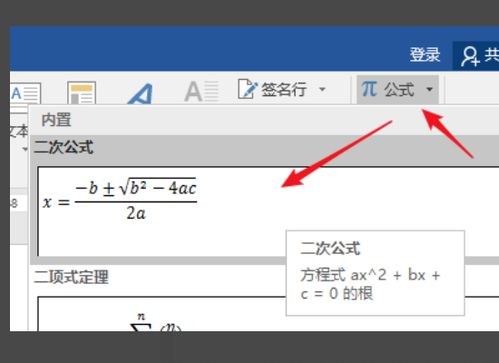
2. 规范性:
根据不同的领域和文档类型,选择标准字体也是一种专业体现。例如,学术文档或官方文件可能更偏爱使用宋体或仿宋体,以展现正式和专业;而一些创意文案或市场文档可能会使用较为新颖的字体风格,以增加趣味性。
3. 一致性:
整个文档中的正文字体应保持一致,避免在文档的不同部分使用多种字体,以免造成阅读障碍。如果有多个文档需要配合使用,最好制定一套统一的字体风格标准。
二、具体操作步骤
1. 打开Word文档
打开Word软件,新建或打开一个文档,准备好要进行字体设置的文本内容。
2. 选中要设置字体的文字
可以通过鼠标拖动选择部分文本,或点击文本开头后按住Shift键再点击文本末尾来选择整段或整篇文档。如果需要一次选择整篇文档的内容,可以直接按Ctrl+A组合键。
3. 设置字体和字号
选择完文本后,可以通过以下几种方式来设置字体和字号:
使用工具栏:
在Word的工具栏上,有一个“字体”组,里面包含了字体样式和字号的下拉菜单。可以直接从字体下拉菜单中选择你想要的字体,比如宋体或仿宋体;同样,字号下拉菜单可以用来选择合适的字号,例如五号、小四等。
右键菜单:
选中文字后,右键点击,选择“字体”选项,在弹出的字体设置窗口中进行详细设置。这个窗口允许你选择字体、字号、颜色、加粗、倾斜、下划线等属性。
使用格式对话框:
点击工具栏上“字体”组右下角的对话框启动器,也可以打开字体设置窗口。这个窗口包含更多的字体选项,还可以设置字体效果,如字符间距、缩放、位置等。
4. 其他设置
除了字体和字号,你还可以设置以下一些内容,以提高文档的整体效果:
字体颜色:
通过设置字体颜色,可以让正文中的关键信息更加突出。但颜色使用需谨慎,过多颜色可能导致文档显得杂乱无章。
字符间距:
字符间距的设置可以让文本更密集或更松散,调整字符间距可以增强文本的视觉效果。例如,适当增加字符间距可以提升文本的阅读体验。
行距:
行距是行与行之间的距离。常用的行距设置包括单倍行距、1.5倍行距、双倍行距等。通过调整行距,可以有效改善文档的可读性。
段落缩进:
段落缩进可以提升文档的结构清晰度。通常情况下,段首缩进两字符是比较常见的做法。通过设置段落缩进,文档会更加层次分明。
三、实例说明
为了更好地理解,我们可以看一个具体的设置示例:
1. 设置标题:
选择文档的标题部分,设置为黑体、二号、加粗、居中。这可以让标题突出且易读。
2. 设置正文:
选择文档的正文部分,设置为宋体、五号、常规、1.5倍行距。这些设置能够让正文部分整齐划一,具备良好的可读性。
3. 强调重点:
对于文档中的重点内容,可以使用加粗、倾斜或设置不同颜色等方式进行强调。但要注意不要滥用这些方式,以免影响文档的整体美感。
四、常见问题及解决方案
1. 字体不可用:
如果发现所需字体在Word中不可用,可以通过以下步骤安装新字体:下载所需字体文件,将文件复制到C:\Windows\Fonts目录下,打开Word文档后刷新字体列表即可。
2. 文档兼容性:
由于不同版本的Word在某些字体设置上存在差异,为了保证文档的兼容性,最好在不兼容的环境中打开文档进行检查和调整。
3. 段落设置失效:
如果在段落设置中发现问题没有生效,可以检查选中的文本是否被设置成了特殊的段落样式(如标题样式),需要取消该样式再进行设置。
五、小技巧与进阶
1. 格式刷工具:
如果你需要对文档中的多个部分应用相同的字体设置,可以使用格式刷工具来快速复制格式。只需选中已设置好格式的
- 上一篇: 广发银行个人网上银行怎么进行转账汇款?
- 下一篇: 如何领取蓝钻礼包?
-
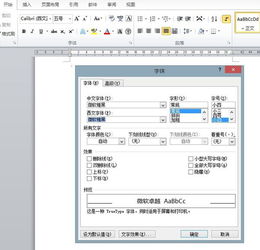 如何让Word文档的字体秒变微软雅黑?资讯攻略11-11
如何让Word文档的字体秒变微软雅黑?资讯攻略11-11 -
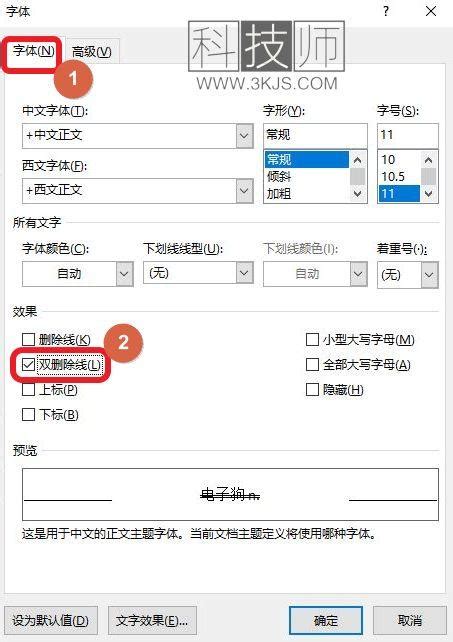 让你的文字独特闪耀:掌握双删除线字体效果的绝妙技巧资讯攻略11-24
让你的文字独特闪耀:掌握双删除线字体效果的绝妙技巧资讯攻略11-24 -
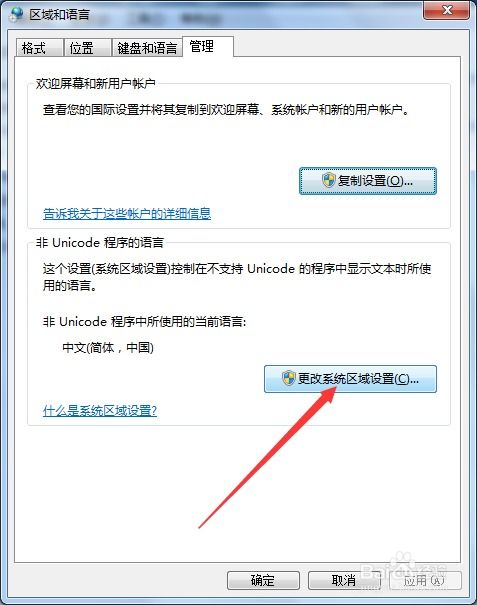 掌握三种高效技巧,轻松在电脑系统上安装字体资讯攻略12-03
掌握三种高效技巧,轻松在电脑系统上安装字体资讯攻略12-03 -
 如何在Word中为文字添加双删除线资讯攻略11-03
如何在Word中为文字添加双删除线资讯攻略11-03 -
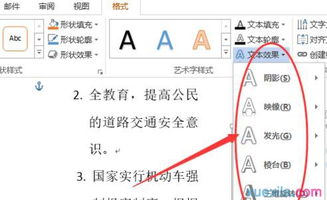 打造炫酷Word文档:轻松掌握艺术字转换效果技巧资讯攻略12-06
打造炫酷Word文档:轻松掌握艺术字转换效果技巧资讯攻略12-06 -
 Word字体库通常存放在哪个目录?资讯攻略11-18
Word字体库通常存放在哪个目录?资讯攻略11-18