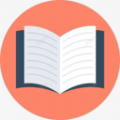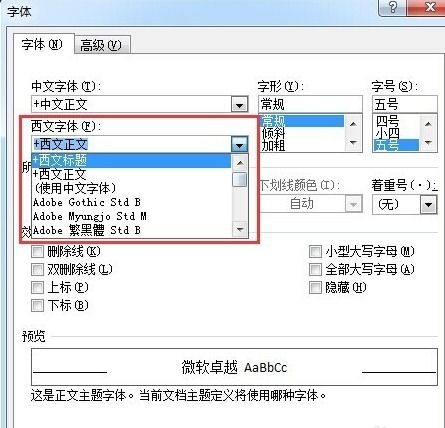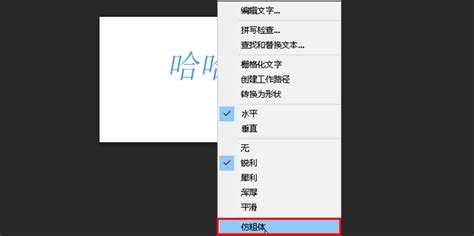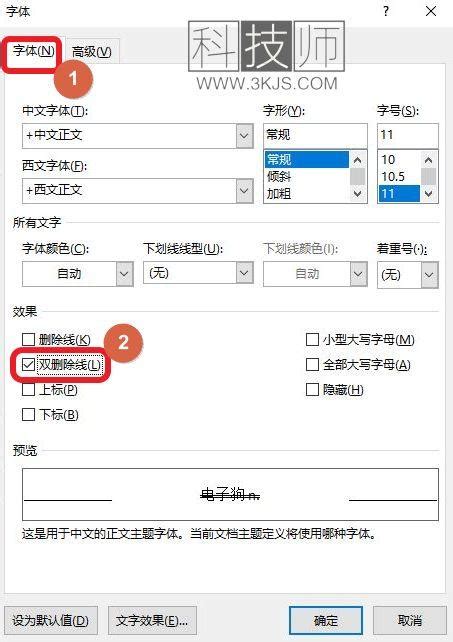如何让Word文档的字体秒变微软雅黑?
在Word中将字体设置为微软雅黑是一个相对简单的过程,无论是为了提升文档的专业性,还是为了满足特定的格式要求,掌握这一技能都至关重要。以下是关于如何在Word中设置字体为微软雅黑的详细步骤,旨在帮助读者全面了解并熟练操作。
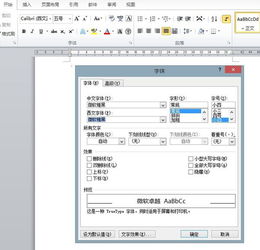
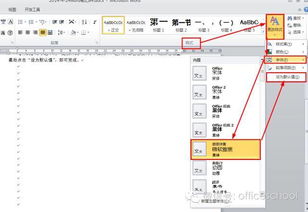
在Word的编辑过程中,字体选择是至关重要的一个环节。不同的字体能够带来不同的视觉效果,从而影响文档的整体风格和专业度。在众多字体中,微软雅黑因其简洁、清晰的特点,成为了许多用户的首选。那么,如何在Word中将字体设置为微软雅黑呢?下面,我们将详细介绍这一操作过程。
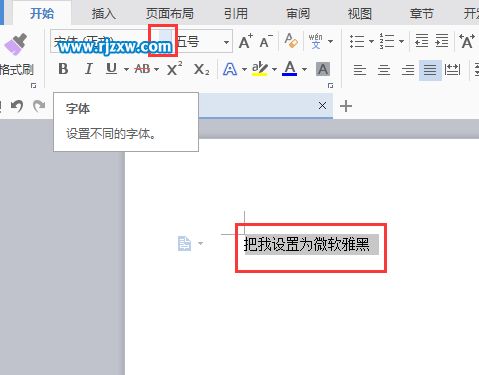
首先,你需要确保你的电脑系统中已经安装了微软雅黑字体。如果系统中没有该字体,你需要先下载并安装它。下载微软雅黑字体通常很简单,只需在搜索引擎中输入“微软雅黑字体下载”,就能找到多个可靠的下载源。下载完成后,双击字体文件,按照提示完成安装即可。

安装好微软雅黑字体后,你就可以开始在Word中设置字体了。以下是具体的操作步骤:
1. 打开Word文档:
在你的电脑桌面上找到你要编辑的Word文档,双击打开它。如果文档还没有创建,你可以新建一个空白文档,然后开始编辑。
2. 选择文本:
在打开的Word文档中,你需要先选择要设置字体的文本。你可以通过鼠标拖动来选择部分文本,或者点击文本开头后按住Shift键再点击文本末尾来选择整段或整篇文档。如果你想要更改整个文档的字体,可以直接使用快捷键“Ctrl + A”进行全选。
3. 找到字体设置:
接下来,你需要找到Word中的字体设置选项。在Word的功能区中,有一个“开始”选项卡,点击它后,你会看到很多字体设置的选项。这些选项通常包括字体样式、字体大小、字体颜色等。
4. 设置字体为微软雅黑:
在“开始”选项卡的“字体”组里,你会看到一个字体设置的下拉菜单。点击这个下拉菜单,你会看到很多种字体可以选择。滚动找到“微软雅黑”,然后选中它。此时,你选中的文本就会自动应用微软雅黑字体了。
5. 应用更改:
完成字体选择后,你需要点击“确定”按钮(在某些情况下,这一步可能是自动完成的,不需要你手动点击“确定”),以应用你的更改。这样,你选中的文本就会以微软雅黑字体显示了。
除了以上基本的操作步骤外,还有一些其他的方法可以设置字体为微软雅黑:
右键菜单:
你可以选中要设置字体的文本后,单击鼠标右键,然后在弹出的菜单中找到字体选项。在字体选项中,你可以看到当前文本的字体样式,并通过下拉菜单选择微软雅黑。
字体设置对话框:
在“开始”选项卡的“字体”组里,你还可以点击右下角的对话框启动器,打开字体设置对话框。在这个对话框中,你可以进行更详细的字体设置,包括字体样式、字体大小、字体颜色、加粗、倾斜、下划线等。同样地,在“字体”下拉菜单中选择微软雅黑即可。
格式刷工具:
如果你想要将相同的字体设置应用到文档中的其他部分,可以使用格式刷工具。选中已经设置为微软雅黑字体的文本,然后点击工具栏上的格式刷工具。接着,将光标移动到你要应用相同字体设置的其他文本上,点击一下即可。
在字体设置过程中,你可能会遇到一些问题或需要注意的事项:
字体选项中没有微软雅黑:
如果你发现字体选项中没有微软雅黑,那可能是因为你的电脑系统中没有安装这个字体。这时,你需要按照前面提到的步骤下载并安装微软雅黑字体。
字体大小调整:
在字体设置对话框中,除了可以设置字体样式外,还可以设置字体大小。你可以通过下拉菜单或直接输入数字来指定字号。需要注意的是,不同的字号会带来不同的视觉效果,你需要根据文档的内容和排版要求来选择合适的字号。
字体颜色、加粗等样式设置:
除了字体样式和字体大小外,你还可以设置字体颜色、加粗、倾斜、下划线等样式。这些样式可以帮助你更好地突出文本内容或强调某些信息。同样地,你需要根据文档的内容和排版要求来选择合适的样式设置。
保存文档:
完成所有设置后,不要忘记保存你的文档。你可以点击工具栏上的保存按钮或使用快捷键“Ctrl + S”来保存文档。保存时,可以选择保存到本地硬盘或云存储等位置,以便随时访问和编辑。
掌握了以上步骤和注意事项后,你就可以轻松地在Word中设置字体为微软雅黑了。这一技能将帮助你更加灵活地编辑文档,提升文档的整体质量。无论是在学习、工作还是日常生活中,Word都是一个非常重要的工具,而掌握字体设置等基本技能将使你更加高效地使用它。
-
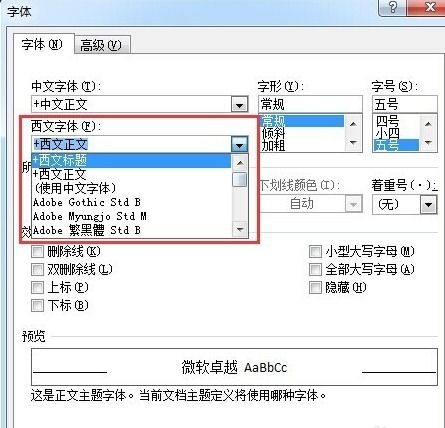 掌握技巧:轻松设置Word文档正文字体!资讯攻略11-09
掌握技巧:轻松设置Word文档正文字体!资讯攻略11-09 -
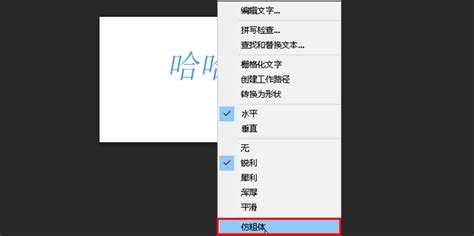 掌握技巧:在Ps中轻松加粗‘微软雅黑’字体笔画资讯攻略12-07
掌握技巧:在Ps中轻松加粗‘微软雅黑’字体笔画资讯攻略12-07 -
 如何安装微软雅黑字体?资讯攻略11-12
如何安装微软雅黑字体?资讯攻略11-12 -
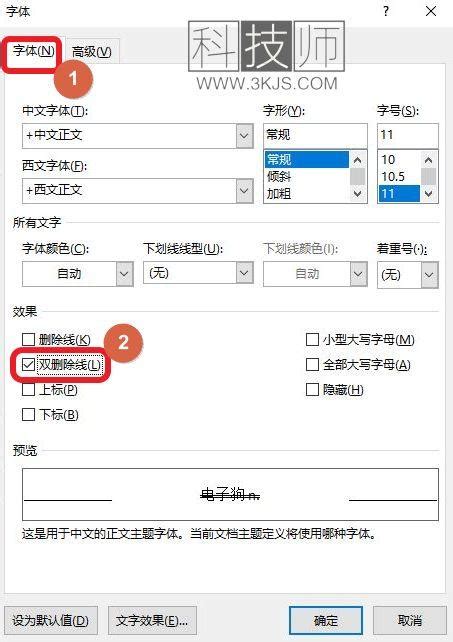 让你的文字独特闪耀:掌握双删除线字体效果的绝妙技巧资讯攻略11-24
让你的文字独特闪耀:掌握双删除线字体效果的绝妙技巧资讯攻略11-24 -
 Word字体库通常存放在哪个目录?资讯攻略11-18
Word字体库通常存放在哪个目录?资讯攻略11-18 -
 揭秘!在Word中轻松定位并应用经典楷体GB2312的绝妙方法资讯攻略10-24
揭秘!在Word中轻松定位并应用经典楷体GB2312的绝妙方法资讯攻略10-24