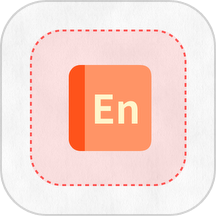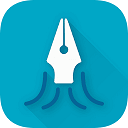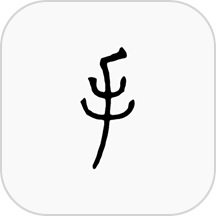笔记本小键盘开关方法详解
当我们在日常工作、学习或游戏时,笔记本电脑成为了不可或缺的伙伴。然而,对于许多用户来说,特别是那些习惯了标准全尺寸键盘的用户,笔记本电脑上的小键盘(也称为数字小键盘或NumPad)可能会带来一些使用上的不便或困扰。幸运的是,大多数现代笔记本电脑都提供了小键盘的开关功能,让用户可以根据需要轻松启用或禁用。接下来,就让我们一起探索如何在不同品牌的笔记本电脑上操作这一功能。

1. 通过快捷键开关小键盘
通用方法
最常见的启用/禁用小键盘的方式是使用键盘上的特定快捷键组合。虽然不同品牌的笔记本电脑可能有所不同,但有一个通用的快捷键组合值得一试:`Fn + NumLk`(或`Fn + Insert`,因为在一些机型上,NumLk键可能标记为Insert键,并且旁边会有NumLk的指示灯或图标)。
操作步骤:
1. 找到键盘上标有`Fn`的按键,它通常位于键盘左下角。
2. 寻找标有`NumLk`、`Num Lock`、或仅仅是`Insert`的按键,这个按键可能位于键盘右侧边缘,与数字键区相邻。
3. 同时按下`Fn`和`NumLk`(或`Insert`)键。此时,你应该会看到一个小键盘指示灯(如果有的话)亮起或熄灭,表示小键盘已启用或禁用。
特殊品牌示例
联想(Lenovo):大多数联想笔记本电脑也遵循上述`Fn + NumLk`或`Fn + Insert`的组合。但请注意,部分联想ThinkPad系列可能会将NumLk键与ScrLk(滚动锁定)键组合,或者通过专门的“ThinkVantage”键加其他键的组合来操作。
戴尔(Dell):戴尔笔记本通常也是通过`Fn + NumLk`(或标记为`F6`,带有NumLk图标的键)来切换小键盘。具体位置可能因型号而异,但大多位于键盘顶部功能键区。
惠普(HP):惠普笔记本电脑的小键盘开关通常也是`Fn`加某个功能键,如`NumLk`或`F11`(取决于型号)。查看键盘上的图标可以帮助你快速找到正确的按键。
苹果(Mac):值得注意的是,苹果MacBook系列笔记本电脑并不直接内置传统意义上的小键盘。然而,对于需要数字输入的用户,可以使用触控栏(Touch Bar,在部分型号上可用)上的数字键盘,或者通过外接键盘来满足需求。
2. 通过系统设置调整
如果快捷键不起作用,或者你的笔记本电脑没有提供直接的小键盘开关快捷键,你还可以通过系统设置来尝试启用或禁用小键盘。
Windows系统:
1. 打开“设置”应用(快捷键为`Win + I`)。
2. 选择“轻松使用”类别。
3. 滚动到“键盘”部分,找到“屏幕键盘”或“键盘布局”选项。
4. 在这里,你可能能找到与NumLock相关的设置项,尽管这不是直接开关小键盘的方法,但调整键盘布局或启用屏幕键盘(通过`Win + R`运行`osk`命令)可以间接实现目的。
请注意,直接通过系统设置开关小键盘的功能可能因Windows版本而异,且不如快捷键直接方便。
macOS系统:
对于Mac用户,如前所述,由于MacBook通常不配备物理小键盘,因此无需直接开关。但如果你使用的是外接键盘,并且希望管理NumLock状态,那么可能需要查看该外接键盘的文档或设置,因为macOS本身不提供统一的NumLock管理界面。
3. 第三方软件解决方案
如果以上方法都不奏效,或者你希望有更灵活的方式来管理你的小键盘设置,可以考虑使用第三方软件。虽然这类软件相对较少见,但它们可能会提供额外的自定义选项,如通过快捷键或热键管理器来重新映射键盘按键。
结语
总的来说,大多数笔记本电脑都提供了便捷的方式来启用或禁用小键盘,以满足不同用户的需求。无论是通过快捷键、系统设置还是第三方软件,你都应该能够找到适合自己的方法。如果在使用过程中遇到任何问题,建议查阅你所使用的笔记本电脑的用户手册或在线支持资源,以获取更具体的指导。希望这篇文章能帮助你更好地掌握笔记本电脑小键盘的开关技巧,提高你的工作效率和舒适度。
-
 联想笔记本数字小键盘启用/关闭方法资讯攻略11-15
联想笔记本数字小键盘启用/关闭方法资讯攻略11-15 -
 笔记本WIFI连接故障?快速解决指南!资讯攻略11-26
笔记本WIFI连接故障?快速解决指南!资讯攻略11-26 -
 笔记本上的小键盘如何开启或关闭?资讯攻略11-16
笔记本上的小键盘如何开启或关闭?资讯攻略11-16 -
 揭秘:轻松找到笔记本电脑的无线网络开关位置资讯攻略11-24
揭秘:轻松找到笔记本电脑的无线网络开关位置资讯攻略11-24 -
 轻松掌握:如何开启或关闭笔记本上的小键盘资讯攻略11-01
轻松掌握:如何开启或关闭笔记本上的小键盘资讯攻略11-01 -
 如何开启联想电脑的无线网络功能资讯攻略11-22
如何开启联想电脑的无线网络功能资讯攻略11-22