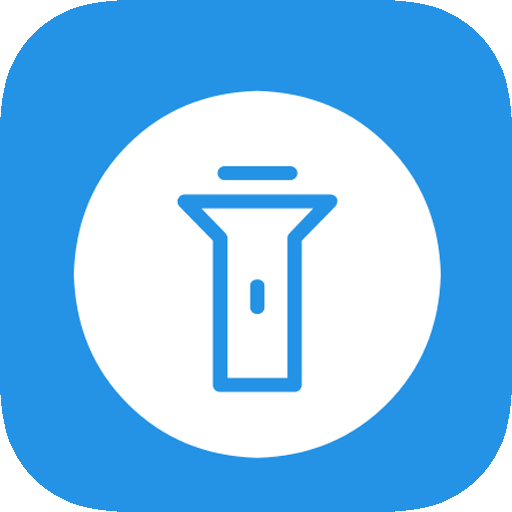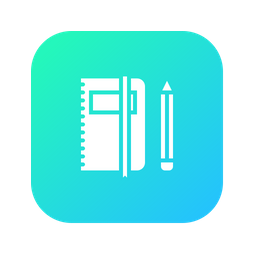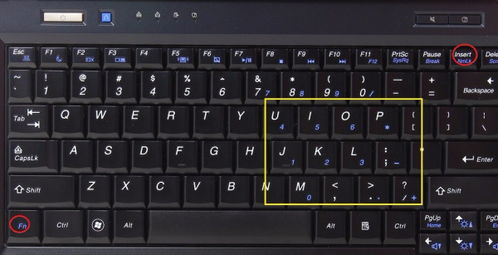轻松掌握:如何开启或关闭笔记本上的小键盘
在众多笔记本用户中,有一部分人会遇到这样的情景:在笔记本键盘的某个角落,隐藏着一块小巧的数字键盘区域,也称作“小键盘”或“Num Lock”键盘。这个设计旨在节省空间,让用户能够在需要时快速输入数字,但在不使用时则可能会不小心触发,导致输入混乱。对于那些初次接触或是对笔记本功能不够熟悉的用户来说,了解如何开关这个小键盘显得尤为重要。本文将详细介绍几种主流笔记本品牌下,如何开启或关闭笔记本上的小键盘。

一、了解小键盘位置与标识
在大多数笔记本设计中,小键盘通常位于键盘的右下角区域,通过Fn键(功能键)与其他键的组合来实现开关功能。小键盘区域在关闭状态下,这些键位通常会作为方向键、Home、End、Page Up和Page Down等功能键使用。当你开启小键盘后,这些键位会转变为数字0-9、+、-、*、/等数字键和运算符号。此外,键盘上通常会有一个指示灯(Num Lock或类似标识)来显示小键盘的开关状态。

二、通用方法:Fn键+功能键
1. 查找Num Lock键:首先,观察你的键盘,找到标有“Num Lock”或类似“Numlk”的键。这通常是一个蓝色的方形按键,位于键盘的右下角,紧邻Fn键或其他功能键。

2. 组合按键:按下Fn键,同时按下Num Lock键(或其他标识为开启小键盘的键)。屏幕上方的Num Lock指示灯会亮起或熄灭,表明小键盘已开启或关闭。
3. 确认变化:试着在疑似小键盘的区域内敲击几个键,观察它们是否输出数字而非原本的功能键功能。如果是,则表明小键盘已成功开启。
三、特定品牌笔记本的小键盘开关方法
1. 联想(Lenovo)笔记本
联想笔记本通常将小键盘的开关功能集成在Fn键与Num Lk(或带有数字锁图标的键)的组合上。按下Fn+Num Lk键,Num Lock指示灯会亮起或熄灭,表明小键盘的开启或关闭状态。
2. 戴尔(Dell)笔记本
戴尔笔记本的小键盘开关通常位于键盘的右下角,由Fn键与带有Num Lock或类似标识的键组合而成。按下Fn+Num Lock键,观察指示灯状态变化,确认小键盘的开关。
3. 惠普(HP)笔记本
惠普笔记本的小键盘开关也遵循Fn键+功能键的通用规则。寻找键盘上标有Num Lock或带有小键盘图标的键,按下Fn+该键,指示灯状态会发生变化,小键盘随之开启或关闭。
4. 华硕(ASUS)笔记本
华硕笔记本的小键盘开关方法类似,通常是通过Fn键与一个带有Num Lock或键盘图标的键来实现。按下Fn+该键,小键盘即可开启或关闭。
5. 苹果(Apple)MacBook系列
值得注意的是,苹果MacBook系列笔记本通常不配备物理小键盘区域,因此无需考虑开关问题。不过,MacBook Pro等型号配备的触控栏(Touch Bar)可以通过软件设置来实现数字键盘的显示与隐藏,但这并不属于物理小键盘的范畴。
四、通过操作系统设置调整(适用于部分型号)
虽然大多数笔记本的小键盘开关是通过物理按键实现的,但也有一些笔记本品牌提供了通过操作系统设置来调整键盘布局和功能的方式。这种方法通常用于高级设置或特定需求的调整,而非日常开关小键盘的常规操作。如果你的笔记本支持这种功能,可以在控制面板或设置菜单中查找相关选项。
五、常见问题与解决方案
1. Num Lock指示灯不亮:如果按下Fn+Num Lock键后,指示灯没有反应,可能是因为键盘驱动出现问题或Fn键锁定功能被激活。尝试更新键盘驱动,检查Fn键锁定功能是否开启(部分笔记本有Fn键锁定功能,可以通过Fn+特定键来开启或关闭)。
2. 小键盘无法关闭:如果小键盘无法关闭,可能是键盘按键卡住或系统设置问题。尝试轻轻拍打键盘底部,看是否能解决问题;如果不行,可能需要检查系统设置或考虑键盘硬件故障。
3. 外接键盘影响:在使用外接键盘时,有时可能会导致笔记本自带键盘的小键盘功能异常。尝试断开外接键盘,看是否恢复正常。
4. 软件冲突:某些软件可能会与键盘功能产生冲突,导致小键盘开关状态异常。尝试在安全模式下启动计算机,看是否能正常开关小键盘;如果问题依旧,考虑卸载最近安装的软件或更新系统补丁。
5. 硬件故障:如果以上方法都无法解决问题,可能是键盘硬件出现故障。此时,建议联系笔记本制造商的售后服务中心进行维修或更换。
六、总结
了解如何开关笔记本上的小键盘
- 上一篇: PSP《永恒传说》:详尽图文攻略,解锁传奇之旅
- 下一篇: 探索钉钉云社区的奇妙之地
-
 笔记本上的小键盘如何开启或关闭?资讯攻略11-16
笔记本上的小键盘如何开启或关闭?资讯攻略11-16 -
 如何有效关闭软键盘的方法资讯攻略11-16
如何有效关闭软键盘的方法资讯攻略11-16 -
 联想笔记本数字小键盘启用/关闭方法资讯攻略11-15
联想笔记本数字小键盘启用/关闭方法资讯攻略11-15 -
 轻松解锁:如何开启笔记本触摸板资讯攻略10-29
轻松解锁:如何开启笔记本触摸板资讯攻略10-29 -
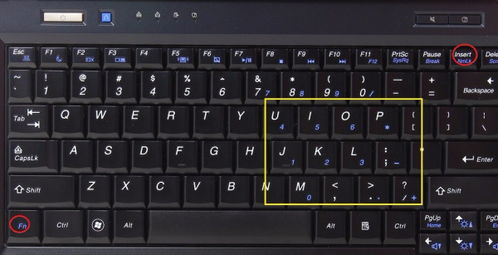 如何解决IBM笔记本键盘字母变成数字的问题?资讯攻略12-07
如何解决IBM笔记本键盘字母变成数字的问题?资讯攻略12-07 -
 笔记本WIFI连接故障?快速解决指南!资讯攻略11-26
笔记本WIFI连接故障?快速解决指南!资讯攻略11-26