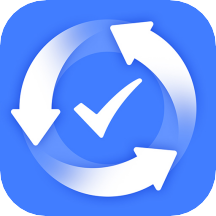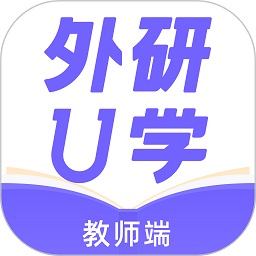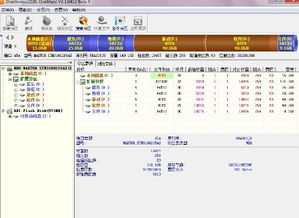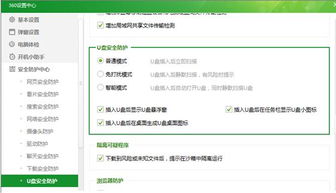U盘插上却"隐身"?轻松解决电脑不显示U盘图标的问题!
我的电脑中看不到U盘图标,别着急,这里有解决方法
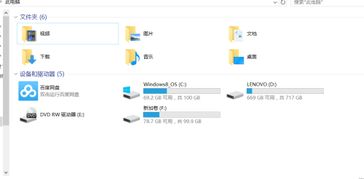
当我们插入U盘到电脑时,正常情况下,系统会在“我的电脑”或“此电脑”窗口中显示U盘的图标,方便我们进行文件的存取和管理。然而,有时我们可能会遇到插入U盘后,电脑中不显示U盘图标的情况。这时候,我们应该怎么办呢?别担心,以下是一些常见的解决方法和步骤,可以帮助你解决这一问题。
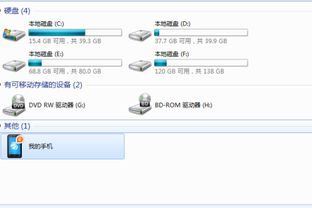
一、检查U盘和USB接口
首先,确保U盘本身没有问题。可以尝试将U盘插入到其他的电脑上,看看是否能正常识别。如果U盘在其他电脑上也无法被识别,那么很可能是U盘本身出现了问题,需要进行维修或更换。
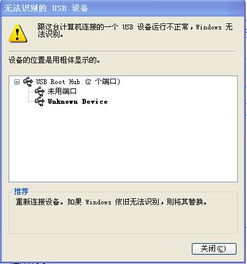
其次,检查电脑的USB接口是否正常工作。可以尝试将其他USB设备(如鼠标、键盘、其他U盘等)插入到该USB接口,看看是否能够正常使用。如果其他设备也无法正常使用,那么很可能是USB接口出现了故障,需要修复或更换。
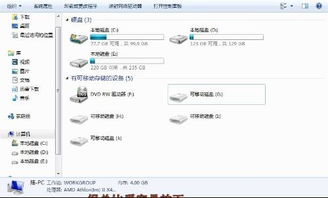
二、检查设备管理器
如果U盘和USB接口都没有问题,接下来我们可以检查设备管理器,看看系统是否识别到了U盘。
1. 打开设备管理器:右键点击“此电脑”或“我的电脑”,选择“属性”,然后在左侧菜单中点击“设备管理器”。
2. 查看磁盘驱动器:在设备管理器中,展开“磁盘驱动器”选项,查看是否有U盘的驱动程序列表。如果列表中有U盘的信息,并且前面没有黄色感叹号或红色叉号,说明系统已经识别到了U盘。
3. 更新驱动程序:如果系统已经识别到了U盘,但是仍然无法显示图标,可以尝试更新U盘的驱动程序。右键点击U盘的驱动程序,选择“更新驱动程序”,然后按照提示进行操作。
三、检查磁盘管理
如果设备管理器中也无法看到U盘的信息,那么我们可以尝试通过磁盘管理来查找U盘。
1. 打开磁盘管理:右键点击“此电脑”或“我的电脑”,选择“管理”,然后在左侧菜单中点击“磁盘管理”。
2. 查找U盘:在磁盘管理窗口中,查看是否有未分配的磁盘或未知磁盘。如果有,那么很可能就是你的U盘。
3. 分配驱动器号:如果找到了U盘,但是没有分配驱动器号,可以右键点击U盘的磁盘区域,选择“更改驱动器号和路径”,然后为其分配一个驱动器号。分配完成后,U盘的图标应该会显示在“我的电脑”或“此电脑”窗口中。
四、检查USB存储设备
有时,U盘可能会因为某些原因被禁用或隐藏,这时候我们可以通过以下步骤来启用或显示U盘。
1. 打开注册表编辑器:按下Win+R键,输入`regedit`,然后按下回车键,打开注册表编辑器。
2. 定位到USB存储设备项:在注册表编辑器中,依次定位到以下路径:`HKEY_LOCAL_MACHINE\SYSTEM\CurrentControlSet\Services\USBSTOR`。
3. 检查Start值:在USBSTOR项的右侧窗口中,找到名为“Start”的DWORD(32位)值。双击该值,查看其数值数据。如果数值数据为4,表示U盘被禁用。将其修改为3,然后点击“确定”按钮,重启电脑即可。
五、显示隐藏的U盘
有时,U盘可能因为某些设置被隐藏了,这时候我们可以通过更改文件夹选项来显示隐藏的U盘。
1. 打开文件夹选项:任意打开一个文件夹,然后点击菜单栏中的“查看”选项卡,点击右侧的“选项”按钮,打开文件夹选项窗口。
2. 显示隐藏的文件和文件夹:在文件夹选项窗口中,切换到“查看”选项卡,然后在高级设置列表中,找到并勾选“显示隐藏的文件、文件夹和驱动器”选项,然后点击“确定”按钮。
3. 查找U盘:回到“我的电脑”或“此电脑”窗口中,查看是否出现了被隐藏的U盘图标。
六、杀毒软件和防火墙设置
有时,杀毒软件或防火墙可能会误将U盘识别为威胁,从而阻止其显示或访问。这时候,我们可以尝试暂时关闭杀毒软件或防火墙,然后插入U盘看看是否能正常显示。如果确定是杀毒软件或防火墙导致的问题,可以将其添加到信任列表中或进行相应设置。
七、重新安装USB控制器
如果以上方法都无法解决问题,那么我们可以尝试重新安装USB控制器来修复问题。
1. 打开设备管理器:右键点击“此电脑”或“我的电脑”,选择“属性”,然后在左侧菜单中点击“设备管理器”。
2. 卸载USB控制器:在设备管理器中,展开“通用串行总线控制器”选项,然后右键点击需要卸载的USB控制器(如USB Root Hub),选择“卸载设备”。
3. 重启电脑:卸载完成后,重启电脑。系统会自动重新安装USB控制器。
- 上一篇: 掌握SWOT分析法:解锁成功策略的关键工具
- 下一篇: 12306官网火车票在线预订流程
-
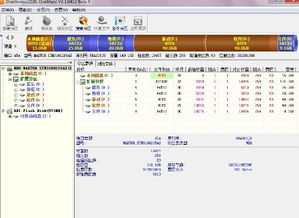 U盘插入电脑后无法打开文件?快速解决方法!资讯攻略12-04
U盘插入电脑后无法打开文件?快速解决方法!资讯攻略12-04 -
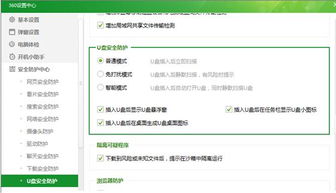 如何让360安全卫士不显示任务栏的U盘图标?资讯攻略11-24
如何让360安全卫士不显示任务栏的U盘图标?资讯攻略11-24 -
 U盘插入电脑即提示格式化怎么办?资讯攻略11-10
U盘插入电脑即提示格式化怎么办?资讯攻略11-10 -
 U盘插入电脑无反应?盘符不显示?快来看解决办法!资讯攻略11-18
U盘插入电脑无反应?盘符不显示?快来看解决办法!资讯攻略11-18 -
 轻松解决U盘图标变为文件夹的实用技巧资讯攻略12-04
轻松解决U盘图标变为文件夹的实用技巧资讯攻略12-04 -
 U盘插入电脑无反应?教你轻松解决“请将磁盘插入驱动器”问题!资讯攻略11-15
U盘插入电脑无反应?教你轻松解决“请将磁盘插入驱动器”问题!资讯攻略11-15