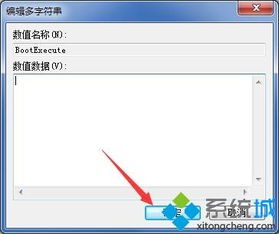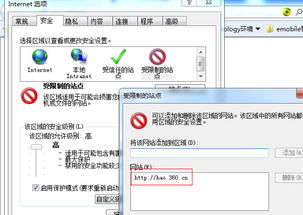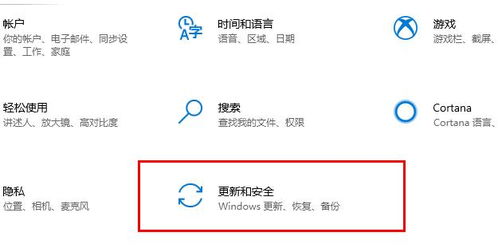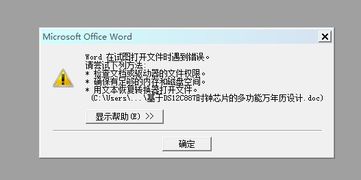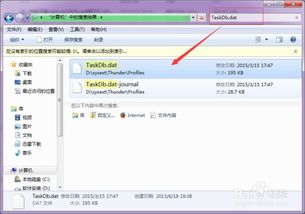Win10错误代码0xc0000417,教你几招轻松解决!
Win10错误代码0xc0000417,你真的会解决吗?
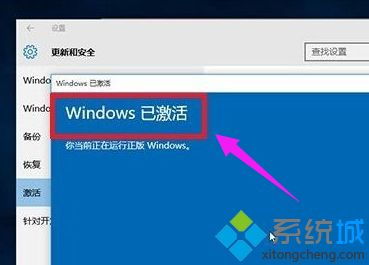
Win10操作系统因其强大的功能和友好的界面受到广大用户的青睐,但即便如此,在使用过程中依然会遇到各种令人头疼的问题,其中错误代码0xc0000417便是较为常见的一种。当你看到这个错误代码时,不要慌张,本文将为你详细介绍几种有效的解决方法,让你的Win10系统再次流畅运行。
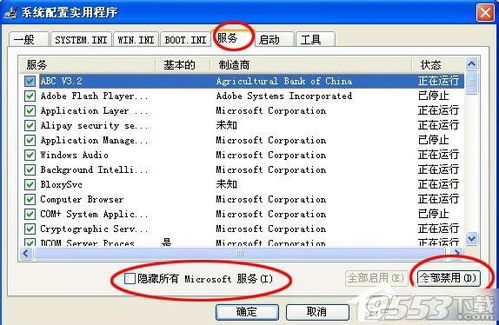
一、错误代码0xc0000417的原因
Win10错误代码0xc0000417,意味着你的某个应用程序发生了异常。具体原因可能包括但不限于以下几点:

1. 病毒干扰:系统中的病毒可能会干扰应用程序的正常运行,导致其崩溃并出现错误代码。
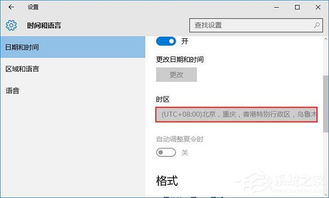
2. 程序文件被误删:有时因为误操作或磁盘清理不当,应用程序的重要文件被删除或损坏,从而引发异常。
3. 防火墙(杀毒软件)拦截:有些应用程序可能因为与防火墙或杀毒软件的设置不兼容而被误拦截。
4. 软件兼容性不好:新安装的软件或系统补丁可能与某些应用程序产生冲突,导致应用程序崩溃。
5. 电脑硬件问题:硬盘损坏、内存条故障等硬件问题也可能导致应用程序异常。
二、解决方法
了解了原因,接下来便是如何解决这一让人头疼的错误代码。以下是几种经过实践验证的有效方法:
1. 重新安装应用程序
步骤:
卸载应用程序:首先,打开“控制面板”,选择“程序和功能”,找到并选中出问题的应用程序,点击“卸载”。
重新下载安装:从官方网站或可靠的下载渠道重新下载并安装该应用程序。
效果:有时,简单的重新安装可以解决因文件损坏或缺失导致的应用程序异常。
2. 更新操作系统
步骤:
打开设置:点击左下角的“开始”按钮,选择“设置”。
选择更新和安全:在设置界面中,选择“更新和安全”。
检查更新:在Windows更新选项中,点击“检查更新”,并按照提示安装所有可用的更新。
效果:操作系统的更新往往包含对已知错误的修复和新功能的添加,通过更新系统可以解决因旧版本系统缺陷导致的应用程序异常。
3. 执行系统文件检查
步骤:
打开命令提示符:右键点击“开始”按钮,选择“命令提示符(管理员)”。
输入命令:在命令提示符中输入“sfc /scannow”并按回车键。
等待检查:系统文件检查将开始运行,检查并修复任何损坏的系统文件。
效果:系统文件检查可以修复因系统文件损坏导致的应用程序异常。
4. 执行磁盘检查
步骤:
打开命令提示符:同样右键点击“开始”按钮,选择“命令提示符(管理员)”。
输入命令:在命令提示符中输入“chkdsk /f /r”并按回车键。
重启并检查:系统会提示你在下一次启动时运行磁盘检查程序。重新启动计算机,让磁盘检查程序运行。
效果:磁盘检查可以修复磁盘上的错误,解决因磁盘问题导致的应用程序异常。
5. 禁用防病毒软件
步骤:
打开防病毒软件:根据你所使用的防病毒软件,找到并打开其设置界面。
禁用实时保护:在设置界面中,找到实时保护选项并将其禁用。
重启计算机:禁用防病毒软件后,重新启动计算机。
效果:有时防病毒软件的实时监控功能可能会干扰应用程序的正常运行,禁用后可以有效解决问题。
6. 清理垃圾文件和优化系统
步骤:
使用磁盘清理工具:打开“我的电脑”,右键点击C盘,选择“属性”,在“常规”选项卡中点击“磁盘清理”,按照提示清理垃圾文件。
删除不使用的文件:手动删除系统盘(通常是C盘)中的临时文件、回收站文件等不使用的文件。
效果:清理垃圾文件和优化系统可以释放磁盘空间,减轻系统运行负荷,从而避免应用程序因资源不足而崩溃。
7. 禁用非必要的服务和启动项
步骤:
打开系统配置:同时按下键盘快捷键Win+R,在出现的运行界面中输入“msconfig”,然后点击确定。
禁用服务:在系统配置界面中,选择“服务”选项卡,勾选“隐藏所有Microsoft服务”,然后点击“全部禁用”按钮。
禁用启动项:选择“启动”选项卡,勾选需要禁用开机的软件后,点击“全部禁用”,最后点击“确定”。
- 上一篇: 中国移动优惠券领取方法
- 下一篇: 一键解决!如何用360安全浏览器打开浏览器医生
-
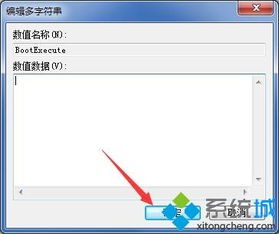 Win7开机总自检?教你几招轻松跳过硬盘自检!资讯攻略11-19
Win7开机总自检?教你几招轻松跳过硬盘自检!资讯攻略11-19 -
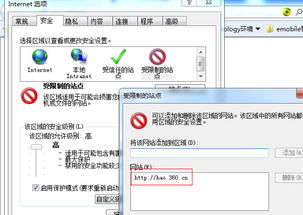 IE浏览器打不开网页?教你几招轻松解决!资讯攻略10-24
IE浏览器打不开网页?教你几招轻松解决!资讯攻略10-24 -
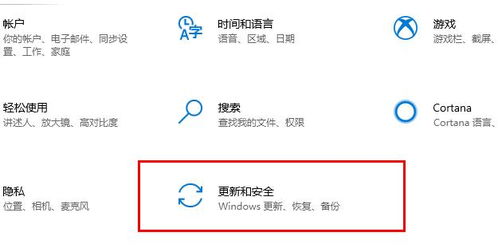 解决Win10更新失败错误代码0x800f0988的方法资讯攻略11-17
解决Win10更新失败错误代码0x800f0988的方法资讯攻略11-17 -
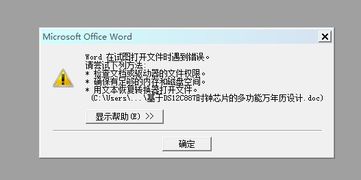 百度文库文档无法打开?教你几招轻松解决!资讯攻略11-06
百度文库文档无法打开?教你几招轻松解决!资讯攻略11-06 -
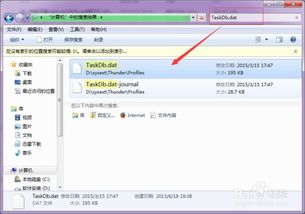 迅雷资源被举报无法使用高速通道?教你几招轻松解决!资讯攻略11-14
迅雷资源被举报无法使用高速通道?教你几招轻松解决!资讯攻略11-14 -
 小米手机耗电太快?教你几招轻松解决!资讯攻略11-05
小米手机耗电太快?教你几招轻松解决!资讯攻略11-05