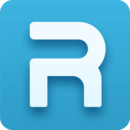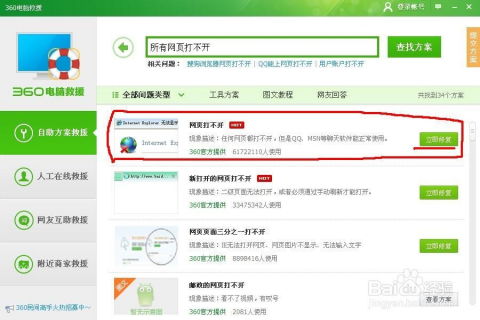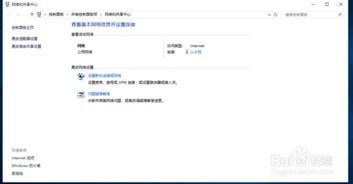一键解决!如何用360安全浏览器打开浏览器医生
360安全浏览器作为一款基于IE和Chrome双内核的浏览器,凭借其强大的功能和便捷的使用体验,赢得了广大用户的青睐。然而,在使用过程中,用户可能会遇到各种浏览器问题,如网页打不开、运行缓慢、广告弹窗频繁等。为了帮助用户快速解决这些问题,360安全浏览器内置了一个非常实用的工具——浏览器医生。通过这一工具,用户可以轻松诊断并修复浏览器中的各种问题,确保网络浏览的顺畅。
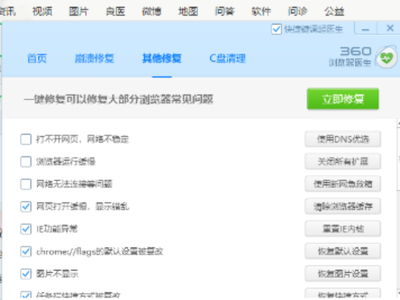
那么,如何打开360安全浏览器的浏览器医生呢?以下为您详细介绍几种常用的方法。

一、通过右上角图标进入
在360安全浏览器的右上角,通常会有一个显示浏览器工具及常用设置选项的区域。您可以仔细查找这一区域,找到一个类似于医疗箱或心电图的图标。这个图标就是浏览器医生的快捷入口。点击该图标后,即可快速进入浏览器医生界面。
二、通过菜单栏进入
如果您在右上角没有找到浏览器医生的图标,也不必担心,您还可以通过菜单栏来访问。具体步骤如下:
1. 点击“三条横”图标:在360安全浏览器的右上角,通常会有一个由三条横线组成的图标,这是浏览器的菜单按钮。点击该图标,会弹出一个下拉菜单。
2. 选择“更多工具”或“帮助”:在下拉菜单中,您可以找到“更多工具”或“帮助”等选项。具体位置可能因浏览器版本而异,但通常都在比较显眼的位置。
3. 进入“浏览器医生”:在“更多工具”或“帮助”下拉菜单中,您可以找到“浏览器医生”或类似的选项。点击该选项,即可进入浏览器医生界面。
三、通过快捷键进入
部分版本的360安全浏览器还支持通过快捷键直接打开浏览器医生。虽然这一功能可能因版本不同而有所差异,但您可以尝试以下方法:
按F1键:在360安全浏览器中,按键盘左上角的F1键,通常会直接打开浏览器医生界面。这种方法非常快捷,适合在急需解决问题时使用。
四、浏览器医生界面的功能和使用
进入浏览器医生界面后,您会看到一系列的诊断和修复选项。这些选项涵盖了浏览器常见的各种问题,如网页打不开、运行缓慢、广告弹窗等。以下为您详细介绍浏览器医生界面的功能和使用方法:
1. 智能诊断:浏览器医生会根据您电脑的运行状态,智能诊断系统问题。您无需手动选择修复项,只需点击“一键修复”按钮,浏览器医生就会自动为您解决大部分问题。
2. 手动选择修复项:如果一键修复没有解决您的问题,您还可以手动选择修复项。在浏览器医生界面中,您会看到各种问题的修复选项,如“修复网页打不开”、“修复运行缓慢”等。只需勾选对应的问题选项,然后点击“立即修复”按钮,浏览器医生就会为您进行针对性的修复。
3. 强力修复工具:如果一键修复和手动选择修复项都没有解决您的问题,您还可以使用浏览器医生提供的强力修复工具。这一工具通常位于浏览器医生界面的右下角,您可以点击“强力修复”按钮,进行更深层次的修复。但请注意,强力修复可能会清除一些浏览器设置和数据,因此在使用前请务必备份重要信息。
4. 关闭浏览器进行修复:在进行修复时,浏览器医生可能会提示您需要关闭360安全浏览器才能进行修复。这是因为修复过程中可能需要访问或修改浏览器的核心文件,而浏览器在运行时可能会对这些文件进行锁定。因此,请按照提示操作,关闭浏览器后等待修复完成。
5. 重启浏览器:修复完成后,您需要重启360安全浏览器才能使修复生效。重启后,您可以尝试访问之前出问题的网页或进行其他操作,以验证问题是否已被解决。
五、注意事项
在使用浏览器医生时,请注意以下几点:
1. 备份重要信息:在进行强力修复前,请务必备份浏览器中的重要信息,如书签、密码等。因为强力修复可能会清除这些信息。
2. 谨慎选择修复项:虽然浏览器医生提供了丰富的修复选项,但并非所有选项都适用于您的问题。因此,在选择修复项时,请仔细阅读每个选项的描述,确保选择正确的修复项。
3. 定期更新浏览器:为了保持浏览器的稳定性和安全性,建议您定期更新360安全浏览器。新版本通常会修复一些已知的问题,并提供更好的功能和体验。
4. 联系客服:如果您在使用浏览器医生时遇到任何问题或困惑,可以随时联系360安全浏览器的客服团队。他们会为您提供专业的帮助和指导。
结语
通过本文的介绍,相信您已经了解了如何打开360安全浏览器的浏览器医生,并掌握了其使用方法和注意事项。当您遇到浏览器问题时,不妨尝试使用浏览器医生进行修复,让您的网络浏览更加顺畅和愉快。同时,也建议您定期更新浏览器、备份重要信息,并保持与客服团队的沟通,以确保您的浏览器始终处于最佳
-
 一键拯救浏览器!360浏览器医生高效修复教程资讯攻略12-06
一键拯救浏览器!360浏览器医生高效修复教程资讯攻略12-06 -
 如何用360抢票三代软件成功抢购车票?资讯攻略11-23
如何用360抢票三代软件成功抢购车票?资讯攻略11-23 -
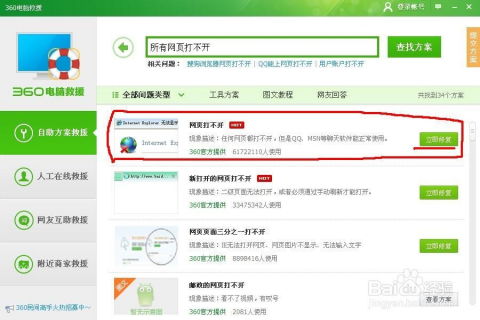 一键解决!360安全卫士高效修复“QQ空间无法访问”难题资讯攻略11-16
一键解决!360安全卫士高效修复“QQ空间无法访问”难题资讯攻略11-16 -
 如何用360安全卫士升级到Windows 10系统?资讯攻略10-30
如何用360安全卫士升级到Windows 10系统?资讯攻略10-30 -
 一键掌握:360抢票浏览器的高效使用秘籍资讯攻略11-06
一键掌握:360抢票浏览器的高效使用秘籍资讯攻略11-06 -
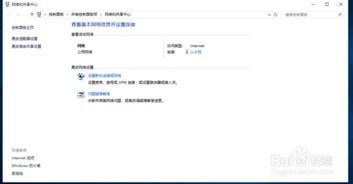 淘宝网登录状态异常,网页无法显示?快速解决方法!资讯攻略11-06
淘宝网登录状态异常,网页无法显示?快速解决方法!资讯攻略11-06