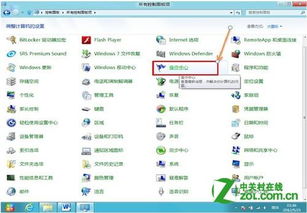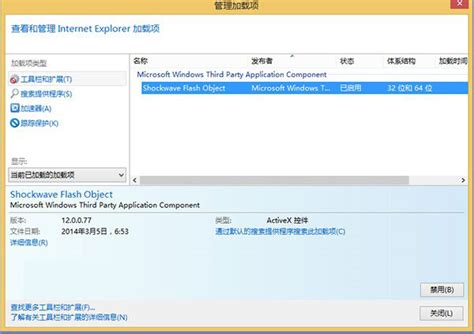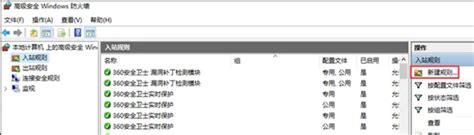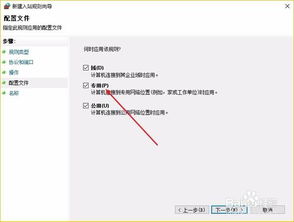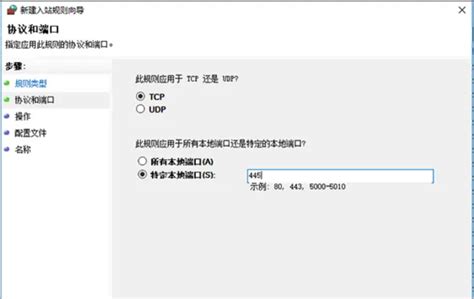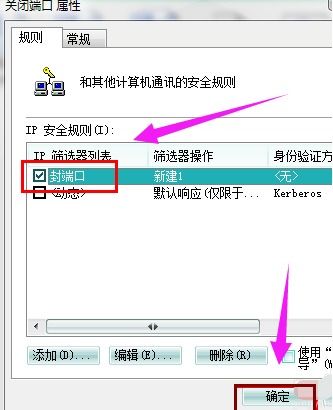Win10系统如何轻松关闭SmartScreen筛选器?
在Windows 10系统中,SmartScreen筛选器是一项重要的安全功能,旨在保护用户免受恶意软件和未经授权的应用程序的侵害。然而,在某些情况下,您可能希望关闭这项功能,例如当SmartScreen阻止您安装某个可信程序时。本文将详细介绍如何在Windows 10系统中关闭SmartScreen筛选器,以确保您可以根据自己的需求调整系统设置。
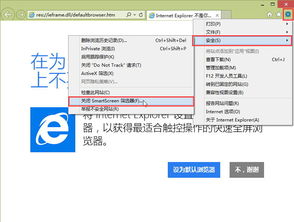
方法一:通过控制面板关闭SmartScreen筛选器
步骤一:打开控制面板
1. 使用快捷键:
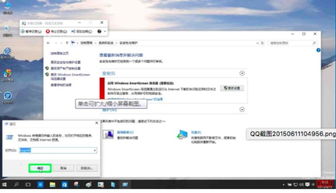
同时按下Windows徽标键(即带有Windows标志的键)+ R键,这将打开“运行”对话框。
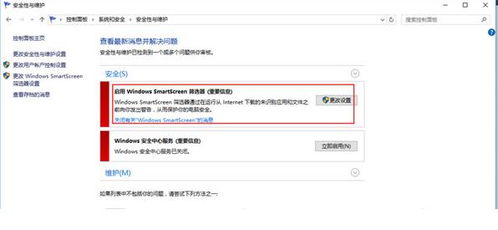
在“运行”对话框中输入`control`,然后点击“确定”,即可打开控制面板。
2. 通过开始菜单:
点击左下角的开始图标,打开开始菜单。
在开始菜单中找到并点击“控制面板”选项。
步骤二:调整控制面板视图
在控制面板窗口的右上角,将“查看方式”切换为“大图标”,以便更容易找到所需的选项。
步骤三:进入安全性与维护
在控制面板中找到并点击“安全和维护”选项。
步骤四:更改SmartScreen筛选器设置
1. 在“安全和维护”窗口中,点击窗口左侧的“更改Windows SmartScreen筛选器设置”链接。
2. 这将打开一个对话框,您可以在其中看到与SmartScreen筛选器相关的设置选项。
步骤五:关闭SmartScreen筛选器
在对话框中,选择“不执行任何操作(关闭Windows SmartScreen筛选器)”选项。
点击“确定”按钮以保存设置并关闭对话框。
方法二:通过系统设置关闭SmartScreen筛选器
步骤一:打开系统设置
右击桌面上的“此电脑”或“我的电脑”图标,然后选择“属性”选项。
步骤二:进入安全性与维护
在系统属性窗口中,点击左侧的“安全性与维护”选项。
步骤三:更改SmartScreen筛选器设置
在“安全性与维护”窗口中,点击左侧的“更改Windows SmartScreen筛选器设置”链接。
这将打开与方法一中相同的对话框。
步骤四:关闭SmartScreen筛选器
在对话框中,同样选择“不执行任何操作(关闭Windows SmartScreen筛选器)”选项。
点击“确定”按钮以保存设置。
方法三:通过注册表修改关闭SmartScreen筛选器
虽然这种方法更高级且需要一定的计算机知识,但它同样有效。在进行注册表修改之前,请务必备份注册表,以防出现意外情况。
步骤一:打开注册表编辑器
1. 同时按下Windows徽标键+ R键,打开“运行”对话框。
2. 在“运行”对话框中输入`regedit`,然后点击“确定”,即可打开注册表编辑器。
步骤二:定位到SmartScreen筛选器设置项
1. 在注册表编辑器中,导航到以下路径:
```
HKEY_LOCAL_MACHINE\SOFTWARE\Microsoft\Windows\CurrentVersion\Explorer
```
2. 在该路径下,找到名为`SmartScreenEnabled`的项(如果没有,可以右键单击空白处并选择“新建”→“字符串值”,然后命名为`SmartScreenEnabled`)。
步骤三:修改SmartScreen筛选器设置
双击`SmartScreenEnabled`项,将其值修改为`Off`。
点击“确定”按钮以保存设置。
步骤四:重启计算机
修改注册表后,您需要重启计算机以使更改生效。
注意事项
1. 安全性考虑:关闭SmartScreen筛选器可能会使您的计算机更容易受到恶意软件和未经授权的应用程序的攻击。因此,在关闭该功能之前,请确保您了解可能带来的风险。
2. 备份注册表:在进行注册表修改之前,请务必备份注册表。这可以通过导出注册表文件或使用第三方注册表备份工具来实现。
3. 可逆操作:关闭SmartScreen筛选器是一个可逆操作。如果您希望重新启用该功能,只需按照上述步骤将设置改回即可。
4. 更新系统:定期更新Windows 10系统可以确保您获得最新的安全功能和修复程序。这有助于保护您的计算机免受新的威胁和漏洞的攻击。
5. 使用其他安全软件:虽然关闭SmartScreen筛选器可能会降低计算机的安全性,但您可以通过安装其他可靠的安全软件(如防病毒软件和防火墙)来增强计算机的防护能力。
结论
在Windows 10系统中关闭SmartScreen筛选器是一个相对简单的过程,可以通过控制面板、系统设置或注册表修改来实现。然而,在关闭该功能之前,请务必了解可能带来的安全风险,并考虑采取其他安全措施来保护您的计算机。通过谨慎操作并定期更新系统和使用其他
- 上一篇: PNP网络监控机PNPCAM轻松安装与使用指南
- 下一篇: 如何安全处理或避免捅马蜂窝的问题
-
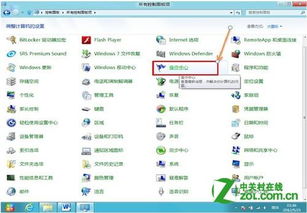 轻松学会:如何关闭SmartScreen筛选器资讯攻略11-23
轻松学会:如何关闭SmartScreen筛选器资讯攻略11-23 -
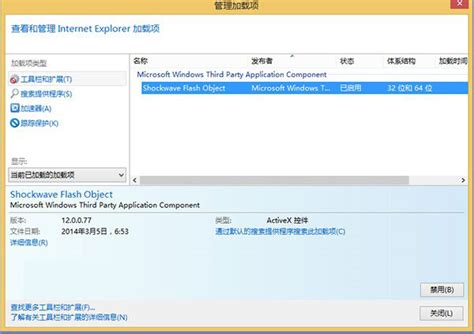 Win8/Win8.1系统下IE10/IE11无法播放Flash怎么办?资讯攻略11-18
Win8/Win8.1系统下IE10/IE11无法播放Flash怎么办?资讯攻略11-18 -
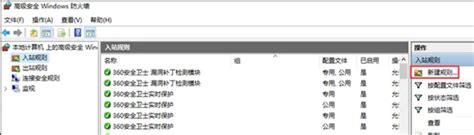 Win10用户必看:轻松几步关闭445端口教程资讯攻略11-07
Win10用户必看:轻松几步关闭445端口教程资讯攻略11-07 -
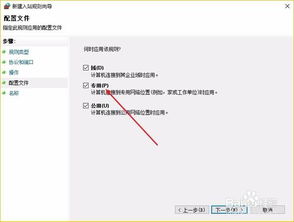 Win10系统关闭455端口的方法资讯攻略11-08
Win10系统关闭455端口的方法资讯攻略11-08 -
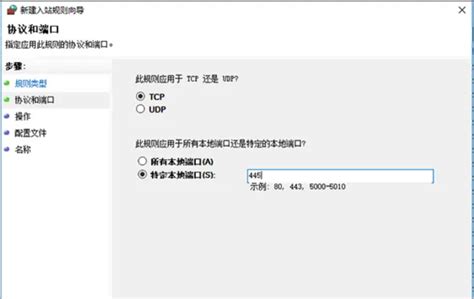 Win10系统如何关闭445端口的方法资讯攻略11-12
Win10系统如何关闭445端口的方法资讯攻略11-12 -
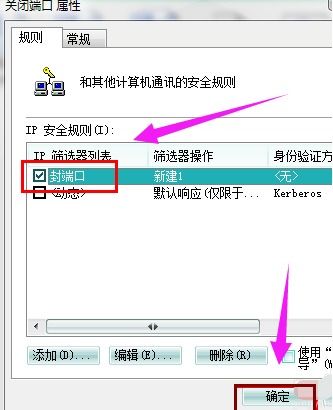 Win10系统关闭445端口的方法资讯攻略11-20
Win10系统关闭445端口的方法资讯攻略11-20