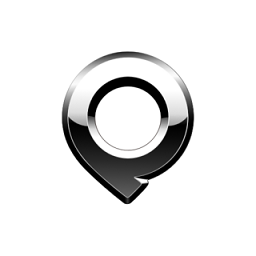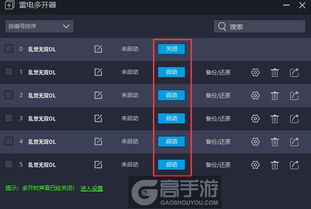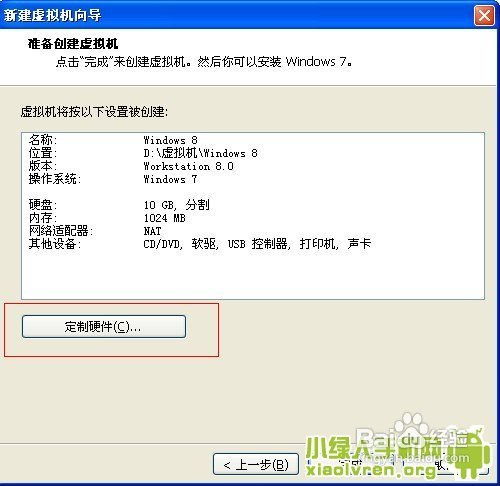PNP网络监控机PNPCAM轻松安装与使用指南
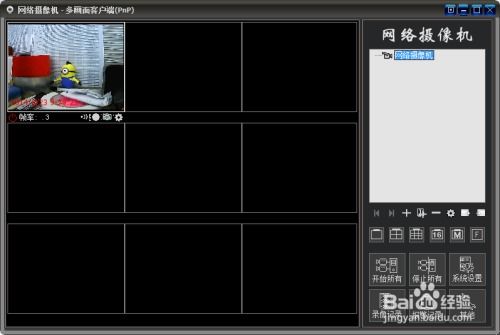
PNP网络监控机PNPCAM是一款功能强大且易于安装使用的网络监控设备,广泛应用于家庭安全、企业监控等领域。本文将详细介绍PNP网络监控机PNPCAM的安装及使用方法,包括硬件安装、手机客户端使用和电脑客户端使用等多个维度,帮助您快速上手这款设备。

一、硬件安装
硬件安装是PNP网络监控机PNPCAM使用的第一步,正确的安装是确保设备正常运行的基础。以下是硬件安装的详细步骤:
1. 准备工具和材料
PNP网络监控机PNPCAM
电源适配器(请使用摄像机配套的电源适配器,以免损坏摄像机)
网线
安装支架、螺丝、改锥、小锤、电钻等工具(如果需要在墙面或天花板上安装)
2. 连接电源和网线
将电源适配器连接到PNP网络监控机PNPCAM的电源接口,然后插上电源。
将网线的一端连接到摄像机的网络接口,另一端连接到路由器的LAN口。
3. 检查指示灯
接通电源后,检查摄像机的电源指示灯(通常为黄色)和网络指示灯(通常为绿色)是否工作正常。如果指示灯不亮,请检查电源连接和网线连接是否正确。
4. 安装支架(可选)
如果需要在墙面或天花板上安装摄像机,可以使用提供的支架和工具进行安装。首先确定安装位置,然后使用电钻在墙面上打孔,将支架固定在墙面上,最后将摄像机安装在支架上。
5. 恢复出厂设置(可选)
如果需要恢复出厂设置,请在摄像机底部找到恢复按钮,并按住10秒。
二、手机客户端使用
PNP网络监控机PNPCAM支持通过手机客户端进行远程监控,您可以在手机上安装相应的软件,随时查看监控画面。以下是手机客户端使用的详细步骤:
1. 下载和安装软件
打开手机浏览器,输入下载地址[http://t.ipcam.so/](http://t.ipcam.so/),按提示下载PNP网络监控客户端软件。也可以在安卓市场或App Store中搜索PNPCAM并下载。
2. 运行软件并添加摄像机
安装完成后,在手机桌面找到并打开PNP网络监控客户端软件。
点击“添加摄像机”按钮,扫描或输入摄像机的UID及密码。UID和密码通常在摄像机底部标签上,建议不要修改密码,以免忘记。
3. 观看视频
添加摄像机成功后,点击摄像机图标即可观看实时监控画面。
4. 设置摄像机WIFI连接
当摄像机显示“在线”后,点击摄像机列表右侧的箭头,选择“修改摄像机”,然后选择“高级设置”。
在高级设置中,点击“管理WIFI网络”,选择需要连接的路由器SSID,输入路由器WIFI密码后,点击确定。
拔掉摄像机上的网线,等待摄像机重启并连接上WIFI。此时,摄像机就可以通过无线方式进行监控了。
5. 其他功能
如果摄像机带有旋转功能,可以通过在手机画面上左右上下滑动手指来使用摄像机的旋转功能。
您还可以在手机客户端上查看历史录像、调整摄像机的监控角度和焦距等。
三、电脑客户端使用
除了手机客户端外,PNP网络监控机PNPCAM还支持通过电脑客户端进行监控。以下是电脑客户端使用的详细步骤:
1. 下载和安装软件
打开电脑浏览器,输入下载地址[http://t.ipcam.so/](http://t.ipcam.so/),按提示下载PNP网络监控电脑客户端软件。
下载完成后,双击安装包进行安装。安装过程中,按照提示完成安装步骤。
2. 运行软件并添加摄像机
安装完成后,在桌面找到并打开PNP网络监控电脑客户端软件。
点击“添加摄像机”按钮,输入摄像机的UID及密码,或者通过局域网搜索并添加摄像机。
3. 观看视频
添加摄像机成功后,点击摄像机图标即可观看实时监控画面。
您可以在软件界面上调整摄像机的监控角度、焦距和亮度等参数。
4. 管理摄像机
在电脑客户端上,您可以对摄像机进行更多的管理操作,如设置录像时间、查看历史录像、调整摄像机的网络设置等。
如果需要同时监控多个摄像机,可以在软件界面上添加多个摄像机,并通过多画面显示功能同时查看多个监控画面。
四、注意事项
在使用PNP网络监控机PNPCAM时,需要注意以下几点:
1. 安装位置
请将摄像机安装在需要监控的区域,并确保摄像机的监控范围能够覆盖到目标区域。
如果需要在户外使用摄像机,请确保摄像机具有防水、防尘等功能,并根据实际情况
-
 VMware虚拟机10安装指南资讯攻略11-04
VMware虚拟机10安装指南资讯攻略11-04 -
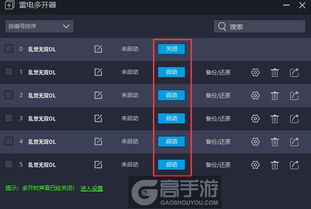 轻松实现!希望OL虚拟机双开详细教程资讯攻略11-26
轻松实现!希望OL虚拟机双开详细教程资讯攻略11-26 -
 POS机安装全攻略:详细步骤图解,轻松上手教程资讯攻略11-10
POS机安装全攻略:详细步骤图解,轻松上手教程资讯攻略11-10 -
 如何安装VMware Workstation 9.0.2?资讯攻略11-08
如何安装VMware Workstation 9.0.2?资讯攻略11-08 -
 VMware虚拟机轻松安装Windows 8教程资讯攻略11-15
VMware虚拟机轻松安装Windows 8教程资讯攻略11-15 -
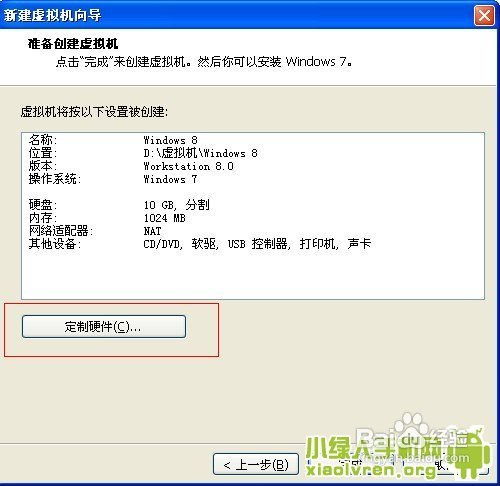 一步步指导:在VMware虚拟机中完美安装Windows 8的详细教程资讯攻略11-26
一步步指导:在VMware虚拟机中完美安装Windows 8的详细教程资讯攻略11-26