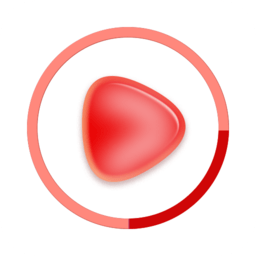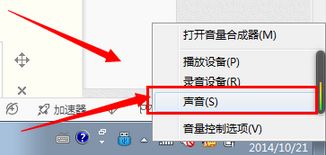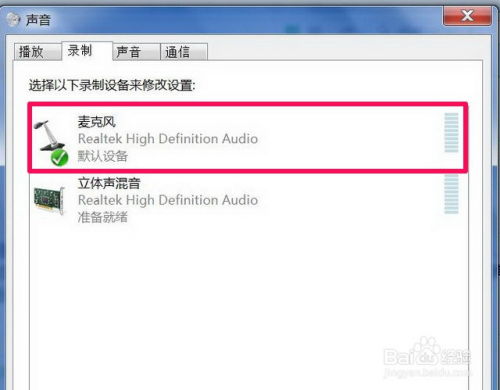轻松解决!电脑麦克风声音小的调整方法
电脑麦克风声音小怎么调整?一篇全面指南
使用电脑进行视频会议、网络直播或录制音频时,麦克风的音量过小往往会让人十分困扰。无论是专业主播还是普通用户,都希望自己的声音能被清晰、响亮地传达出去。那么,当电脑麦克风声音小的时候,我们该如何进行调整呢?本文将为你提供一份详细的调整指南,帮助你轻松解决这一问题。
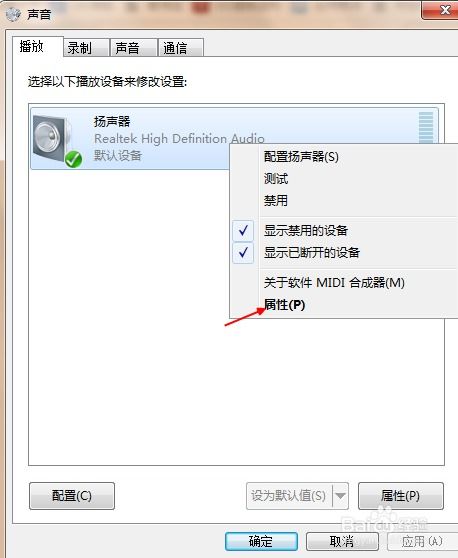
一、基础音量调整
1. 通过录音设备调整
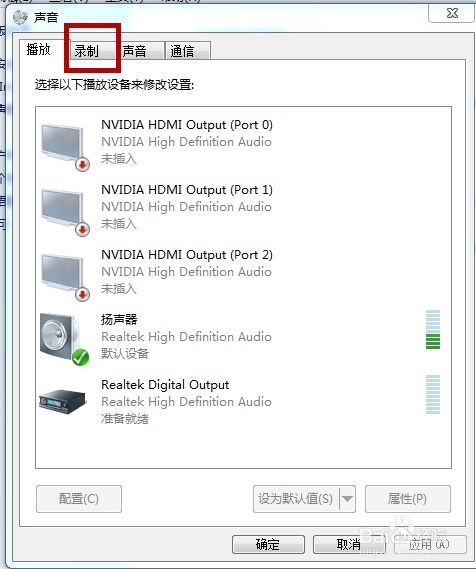
首先,在电脑桌面的右下方找到扬声器图标,右键点击它,选择“录音设备”。
在弹出的窗口中,你会看到所有的录音设备,找到你的麦克风设备并双击它。
进入麦克风属性设置界面后,点击“级别”选项。
在这里,你可以看到麦克风的音量调节滑块,向右滑动滑块,将音量调整到合适的大小,然后点击“确认”。
2. 通过控制面板调整
右键点击“开始”按钮,选择“控制面板”。
进入“控制面板”后,找到并点击“声音”,再点击“录音”选项。
在录音选项中,找到你的麦克风设备,点击它,再点击“属性”按钮。
在“麦克风属性”中,你可以看到音量控制条,通过调整控制条来设置麦克风的音量。
二、检查硬件连接
硬件连接不良或损坏也会导致麦克风声音小。因此,在进行软件调整之前,不妨先检查一下硬件连接。
1. 检查连接线
确保麦克风的连接线已经正确连接到电脑的音频输入接口上。
如果连接线使用的是USB接口,检查USB接口是否松动或损坏。
2. 检查麦克风本身
观察麦克风是否有明显的物理损坏,如破裂、线路裸露等。
将麦克风插入其他设备,如智能手机或MP3播放器,测试麦克风是否能正常发声。
3. 更换麦克风
如果硬件连接没有问题,但麦克风仍然声音小,那么可能是麦克风本身的问题。
尝试更换一个质量更好的麦克风,看看问题是否得到解决。
三、检查驱动与设置
驱动程序不正确或音频设置不当也会导致麦克风声音小。因此,在调整音量之前,我们需要确保驱动程序是最新的,并且音频设置是正确的。
1. 更新驱动程序
右键点击“此电脑”,选择“管理”。
在管理界面中,找到并点击“设备管理器”。
在设备管理器中,找到音频输入和输出设备,展开它,找到你的麦克风设备。
右键点击麦克风设备,选择“更新驱动程序”。
按照提示完成驱动程序的更新。
2. 检查音频设置
在控制面板中,找到并点击“声音”。
在声音选项卡中,点击“录制”选项卡。
确保你的麦克风设备被设置为默认设备,并且没有被禁用。
3. 检查隐私设置
一些隐私保护软件或电脑管家可能会禁用麦克风。
检查这些软件的设置,确保麦克风没有被禁用。
四、优化音频设置
除了基础音量调整和硬件检查外,我们还可以通过优化音频设置来提高麦克风的音量。
1. 启用音频增强
在麦克风属性界面中,点击“高级”选项卡。
在这里,你可以看到“启用音频增强”的选项。勾选这个选项,看看是否能提高麦克风的音量。
需要注意的是,启用音频增强可能会导致音质下降或出现杂音。因此,如果音质变得不清晰,可以尝试取消勾选这个选项。
2. 调整独占模式
在某些情况下,独占模式可能会导致麦克风声音小。
在麦克风属性界面的“高级”选项卡中,找到“独占模式”选项。
取消勾选“允许应用程序独占控制该设备”和“给与独占模式应用程序优先”的选项。
3. 调整麦克风增益
在某些音频驱动程序中,你可以找到麦克风增益的设置。
通过增加麦克风增益,可以提高麦克风的灵敏度,从而增加音量。
需要注意的是,过高的增益可能会导致杂音或失真。因此,在调整增益时,需要找到一个合适的平衡点。
五、处理特殊问题
在某些特殊情况下,麦克风声音小可能是由特定的软件或硬件问题引起的。针对这些问题,我们可以采取一些特殊的处理方法。
1. 处理隐私保护软件的问题
一些隐私保护软件会禁用麦克风,以防止恶意软件窃听。
如果你的麦克风被禁用,请检查这些软件的设置,确保麦克风被允许使用。
2. 处理声卡设置的问题
在某些情况下,声卡设置可能会导致麦克风声音小。
在声音控制面板中,找到你的
- 上一篇: 轻松学会!打造精美中国结的实用教程
- 下一篇: 揭秘:丝竹背后的深远寓意与文化象征
-
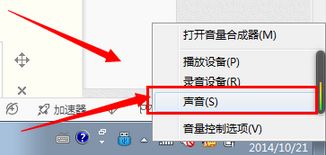 如何轻松解决电脑麦克风声音小的问题资讯攻略12-06
如何轻松解决电脑麦克风声音小的问题资讯攻略12-06 -
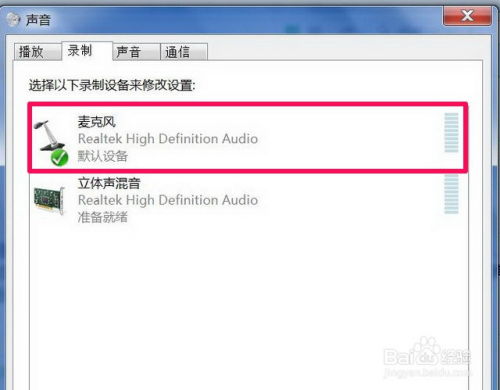 联想笔记本麦克风无声该怎么设置?资讯攻略11-17
联想笔记本麦克风无声该怎么设置?资讯攻略11-17 -
 耳机麦克风无声?快速设置教程来了!资讯攻略11-05
耳机麦克风无声?快速设置教程来了!资讯攻略11-05 -
 手机来电铃声如何调大声音?资讯攻略11-10
手机来电铃声如何调大声音?资讯攻略11-10 -
 苹果手机麦克风无声解决方案资讯攻略11-13
苹果手机麦克风无声解决方案资讯攻略11-13 -
 如何解决耳机麦克风无声问题资讯攻略11-02
如何解决耳机麦克风无声问题资讯攻略11-02