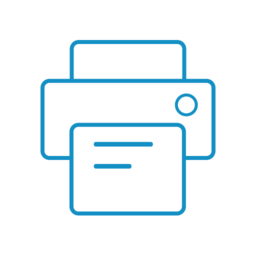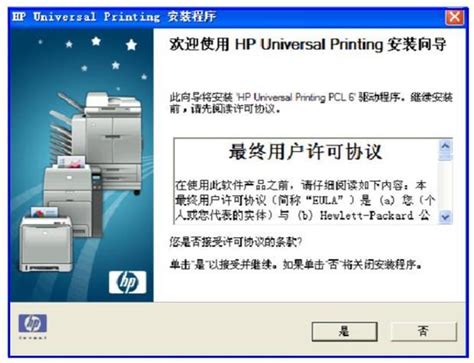轻松几步,掌握惠普打印机驱动下载安装全攻略,让打印更顺畅!
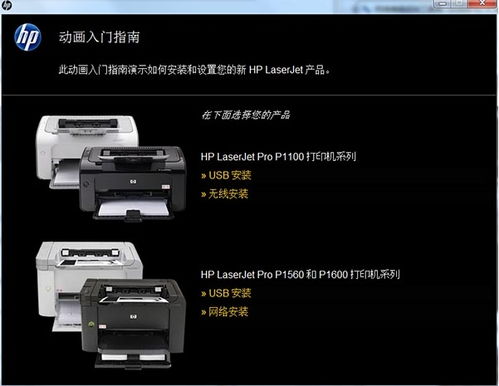
在数字化办公日益普及的今天,惠普打印机因其高质量的输出和稳定的性能成为了众多家庭和办公场所的首选。然而,在使用惠普打印机的过程中,一个常见的问题便是如何正确下载并安装驱动程序。本文旨在为初学者和需要更新的用户提供一份全面的惠普打印机驱动下载与安装指南,确保您能够顺利使用打印机完成各项任务。

一、了解驱动程序的重要性
驱动程序是连接打印机和计算机之间的重要桥梁,它确保了计算机能够准确识别和控制打印机,完成打印、扫描、复印等功能。不同的打印机型号和操作系统版本需要相应的驱动程序支持,因此选择合适的驱动程序至关重要。
二、准备工作
在开始下载和安装驱动程序之前,请确保您已经准备好了以下物品和信息:
1. 打印机型号:通常在打印机外壳、用户手册或产品包装盒上可以找到。
2. 操作系统版本:了解自己的电脑是Windows、macOS还是其他系统,并明确是32位还是64位版本。
3. 网络连接:稳定的网络连接可以确保快速下载驱动程序。
三、通过惠普官网下载驱动程序
惠普官网是获取最新、最官方驱动程序的首选途径。以下是详细步骤:
1. 访问惠普官网:打开浏览器,输入惠普官网地址([https://support.hp.com/cn-zh/drivers](https://support.hp.com/cn-zh/drivers)),进入支持页面。
2. 搜索打印机型号:在搜索框中输入您的打印机型号,如“LaserJet Pro MFP M428fdw”,然后点击搜索。
3. 选择操作系统:在搜索结果页面,根据您的操作系统版本(如Windows 10 64位)选择合适的驱动程序,点击“下载”按钮。
4. 下载并保存:将驱动程序下载到易于访问的位置,如桌面或文档文件夹。
四、安装驱动程序
下载完成后,就可以开始安装驱动程序了。以下是Windows系统下的安装步骤:
1. 双击安装包:找到下载好的驱动程序安装包,双击打开。
2. 启动安装程序:可能会弹出一个用户账户控制(UAC)对话框,点击“是”继续。
3. 遵循安装向导:按照屏幕上的提示操作,通常包括同意许可协议、选择安装位置、连接打印机等步骤。如果是无线打印机,可能需要在安装过程中选择无线网络并输入相应的密码。
4. 完成安装:等待安装程序完成文件的解压和驱动的安装。这个过程可能需要几分钟到十几分钟不等,具体时间取决于您的系统性能和打印机型号。
5. 重启电脑:部分情况下,安装完成后可能需要重启电脑以确保驱动程序正常运行。
五、使用HP Smart App(可选)
除了通过传统方式安装驱动程序外,惠普还提供了HP Smart App这一便捷工具,它集成了打印、扫描、管理等多种功能,进一步提升使用体验。
1. 下载并安装HP Smart App:
Windows用户可以从Microsoft Store下载。
macOS用户可以从Mac App Store下载。
2. 添加打印机:打开HP Smart App,点击“添加打印机”按钮,按照提示添加新设备。应用程序会自动搜索并连接到您的打印机。
3. 进行打印、扫描等操作:添加成功后,您可以直接通过HP Smart App进行打印、扫描、墨盒管理等多项操作。
六、常见问题与解决
在安装和使用驱动程序的过程中,您可能会遇到一些常见问题,如驱动安装失败、无法识别打印机等。以下是一些常见的解决方法:
1. 检查网络连接:确保网络连接稳定,重新下载驱动程序并尝试安装。
2. 重启电脑和打印机:有时简单的重启可以解决许多问题。
3. 检查打印机连接:确保打印机已正确连接到电脑或网络。
4. 查看系统兼容性:确认您的操作系统版本与驱动程序兼容。
5. 卸载并重新安装驱动程序:如果之前安装过驱动程序但出现问题,可以尝试先卸载原有驱动程序,然后重新安装。
6. 联系惠普官方支持:如果上述方法均不能解决问题,可以访问惠普官网的“支持”页面,查询相关故障解决方案或联系客服求助。
七、结语
通过以上步骤,您应该能够成功下载并安装惠普打印机的驱动程序,享受便捷的打印、扫描和复印服务。同时,我们也建议您定期检查并更新驱动程序,以确保打印机的最佳性能和兼容性。如果您在使用过程中遇到任何问题,随时可以寻求惠普官方或专业技术人员的帮助。
-
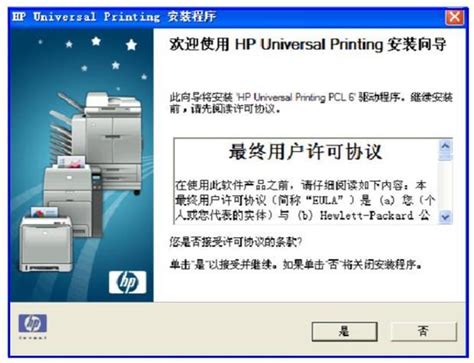 惠普打印机驱动下载与安装教程资讯攻略11-17
惠普打印机驱动下载与安装教程资讯攻略11-17 -
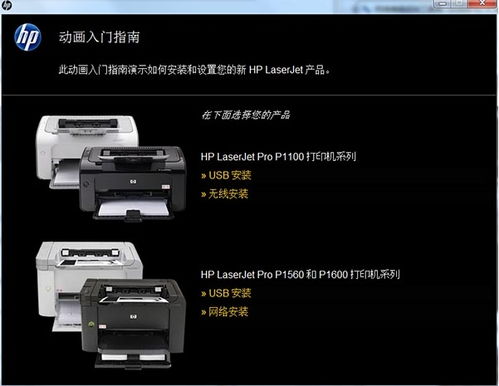 轻松学会!惠普打印机驱动下载安装全攻略资讯攻略11-22
轻松学会!惠普打印机驱动下载安装全攻略资讯攻略11-22 -
 轻松学会:惠普打印机驱动下载安装全攻略资讯攻略11-05
轻松学会:惠普打印机驱动下载安装全攻略资讯攻略11-05 -
 轻松搞定!惠普打印机驱动下载安装全攻略资讯攻略11-15
轻松搞定!惠普打印机驱动下载安装全攻略资讯攻略11-15 -
 轻松几步,搞定HP1020打印机驱动安装难题资讯攻略10-25
轻松几步,搞定HP1020打印机驱动安装难题资讯攻略10-25 -
 一问一答揭秘:如何轻松下载并安装惠普打印机驱动?资讯攻略10-25
一问一答揭秘:如何轻松下载并安装惠普打印机驱动?资讯攻略10-25