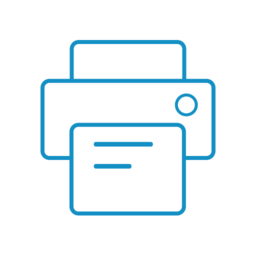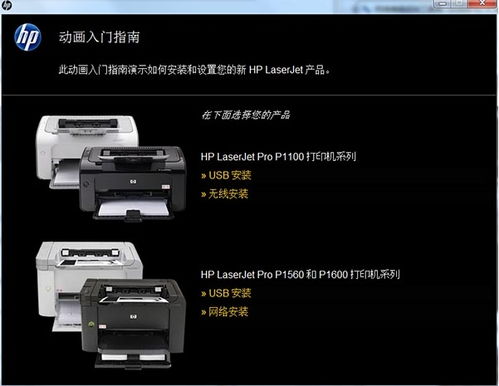惠普打印机驱动下载与安装教程
惠普打印机驱动的下载与安装是确保打印机与电脑顺畅通信、高效工作的关键步骤。以下是详细的步骤指南,旨在帮助用户轻松完成这一过程。
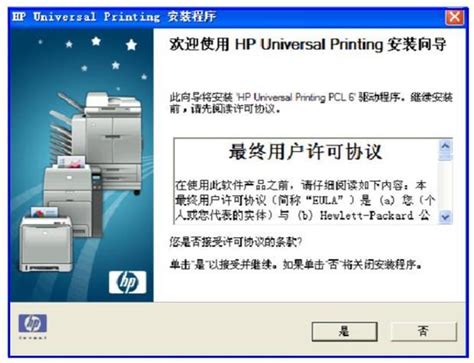
惠普打印机驱动下载安装指南
一、前期准备
1. 启动打印机:确保惠普打印机已经启动并处于工作状态。
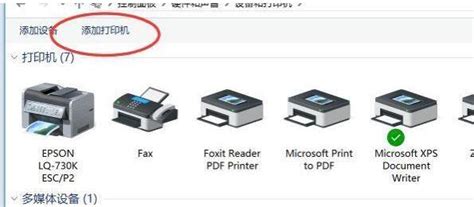
2. 连接设备:

USB线连接:将USB线的一端插入打印机的USB端口,另一端插入电脑的USB端口。
无线网卡连接:将无线网卡插入打印机的网卡槽,并确保打印机和电脑连接到同一个无线网络。
二、下载驱动程序
方法一:使用惠普官网下载安装
1. 访问惠普官网:在浏览器中搜索“惠普打印机官网”,并点击进入支持页面。
2. 选择软件与驱动程序:在支持页面中,选择“软件与驱动程序”选项。
3. 输入打印机型号:在“打印机”分类中,输入你的打印机型号,然后点击“提交”。
4. 选择操作系统:在搜索结果中,根据你的电脑操作系统(如Windows 10、Windows 7等)选择相应的驱动程序。
5. 下载驱动程序:点击“下载”按钮,下载适合你的打印机型号和操作系统的驱动程序。下载成功后,在下载文件夹中找到并双击安装文件。
方法二:使用第三方驱动修复软件
1. 下载并安装驱动修复软件:你可以选择下载并安装如“金舟打印机驱动修复软件”等第三方驱动修复工具。
2. 运行软件:打开驱动修复软件,并点击“立即检测”。
3. 自动匹配并修复:软件会自动检测你的打印机型号,并匹配相应的驱动程序。点击“修复”按钮,软件会自动下载并安装驱动。
三、安装驱动程序
1. 运行安装文件:双击下载好的驱动程序安装文件,启动安装程序。
2. 选择安装类型:在安装过程中,你可以选择“典型”或“自定义”安装类型。
典型安装:会安装所有必要的组件和功能。
自定义安装:可以根据自己的需求选择安装哪些组件和功能。
3. 选择连接类型:根据打印机的连接方式,选择“USB”或“无线”。
USB连接:需要使用USB线连接打印机和电脑。
无线连接:需要使用无线网卡连接打印机和电脑,并输入无线网络的名称和密码。
4. 完成安装:按照安装程序的提示,完成驱动程序的安装。安装过程中可能需要重启电脑,请按照提示操作。
四、手动添加打印机(可选)
如果通过驱动程序安装向导未能自动识别并添加打印机,你可以通过以下步骤手动添加:
1. 打开控制面板:在电脑上打开“控制面板”,进入“设备和打印机”。
2. 添加打印机:点击“添加打印机”按钮。
3. 选择未列出的打印机:如果系统未识别到打印机设备,点击“我所需的打印机未列出”。
4. 手动设置添加:点击“通过手动设置添加本地打印机或网络打印机”。
5. 选择打印机端口:根据你的连接方式选择相应的打印机端口(USB虚拟打印端口或LPT1打印端口)。
6. 选择打印机厂商和型号:在列表中选择惠普打印机厂商和你的打印机型号。如果未找到,说明驱动安装可能存在问题,需要重新检查驱动程序是否正确安装。
7. 完成安装:点击“下一步”并按照提示完成打印机的安装。
五、验证打印功能
1. 打印测试页:安装完成后,你可以尝试打印测试页来验证打印机是否正常工作。在“设备和打印机”中,右键点击你的打印机图标,选择“打印测试页”。
2. 检查打印质量:观察测试页的打印效果,确保文字清晰、图像完整。
3. 调整设置:如果打印效果不佳,可以在打印机属性中调整打印质量、纸张类型等设置。
六、常见问题解决
1. 驱动程序安装失败:
确保下载的驱动程序与你的打印机型号和操作系统匹配。
尝试以管理员身份运行安装程序。
关闭杀毒软件或防火墙,以免其干扰安装过程。
重启电脑后再尝试安装。
2. 打印机无法连接:
检查USB线或无线网卡是否连接正确。
确保打印机和电脑连接到同一个无线网络(如适用)。
在“设备和打印机”中检查打印机状态,确保其处于“就绪”状态。
3. 打印质量不佳:
检查墨盒或碳粉盒是否用尽,需要更换。
清洁打印头,按照打印机手册中的说明进行操作。
调整打印机属性中的打印质量设置。
4. 打印机无法识别:
确保打印机已经开启并处于工作状态。
检查USB线或无线网卡是否松动或损坏。
在“设备和打印机”中手动添加打印机,确保选择正确的打印机型号和端口。
通过以上步骤,你应该能够顺利下载并安装惠普打印机的驱动程序,确保打印机与电脑的正常通信和高效工作。如果遇到任何问题,可以参考打印机手册或联系惠普官方客服进行进一步的支持和帮助。
- 上一篇: DNF探索秘境:解锁无尽祭坛的神秘入口
- 下一篇: 《造梦西游3:猪八戒最强配招与技能搭配攻略》
-
 轻松学会:惠普打印机驱动下载安装全攻略资讯攻略11-05
轻松学会:惠普打印机驱动下载安装全攻略资讯攻略11-05 -
 一问一答揭秘:如何轻松下载并安装惠普打印机驱动?资讯攻略10-25
一问一答揭秘:如何轻松下载并安装惠普打印机驱动?资讯攻略10-25 -
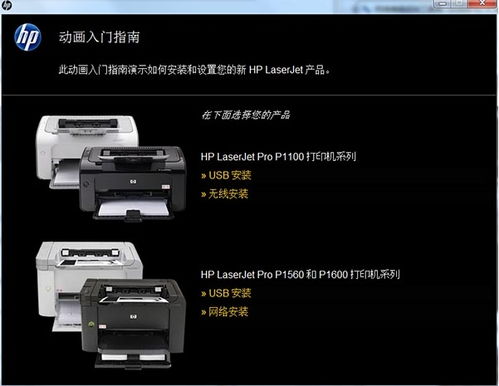 轻松几步,掌握惠普打印机驱动下载安装全攻略,让打印更顺畅!资讯攻略10-25
轻松几步,掌握惠普打印机驱动下载安装全攻略,让打印更顺畅!资讯攻略10-25 -
 惠普打印机驱动下载安装指南资讯攻略11-14
惠普打印机驱动下载安装指南资讯攻略11-14 -
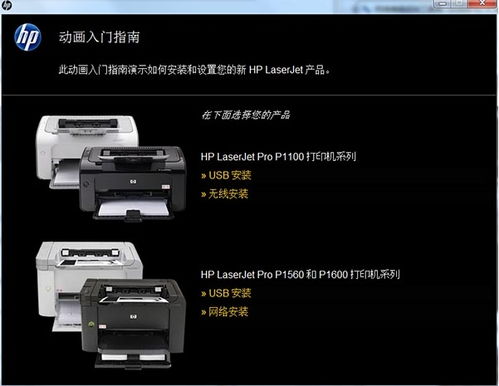 轻松学会!惠普打印机驱动下载安装全攻略资讯攻略11-22
轻松学会!惠普打印机驱动下载安装全攻略资讯攻略11-22 -
 轻松指南:如何下载并安装惠普打印机驱动资讯攻略11-02
轻松指南:如何下载并安装惠普打印机驱动资讯攻略11-02