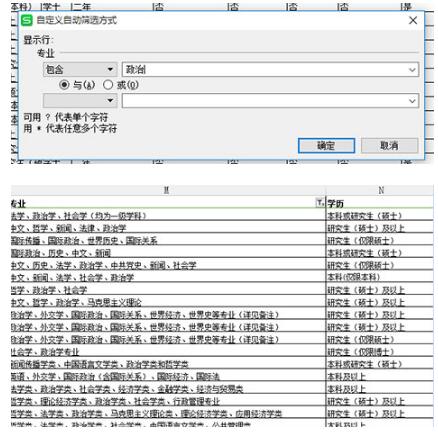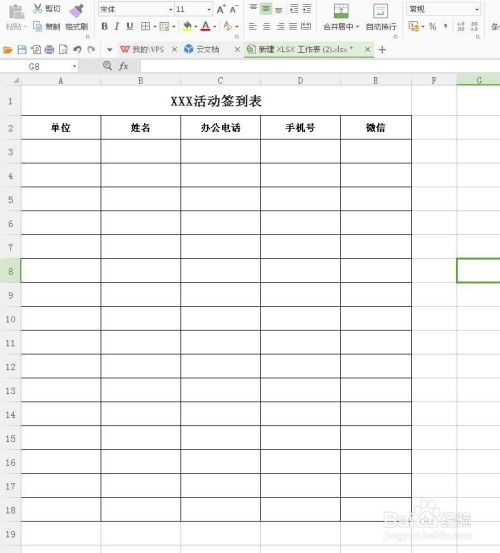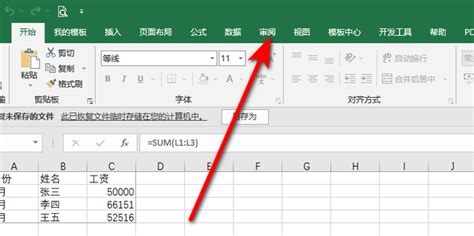Excel打造高效会计记账凭证表技巧揭秘
在日常的会计工作中,制作记账凭证是一项必不可少的任务。使用Excel制作会计记账凭证表,不仅能够提高工作效率,还能确保数据的准确性和可追溯性。下面,我们就来详细介绍如何用Excel制作会计记账凭证表。
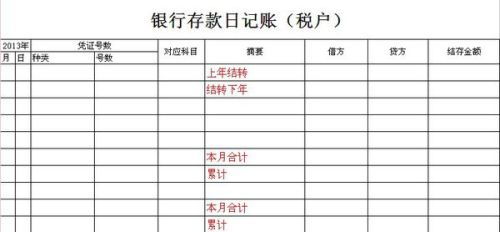
一、准备工作
首先,确保你已经安装了Excel软件。打开Excel后,新建一个空白的工作簿,并在其中创建一个新的工作表,这将作为我们的会计记账凭证表。
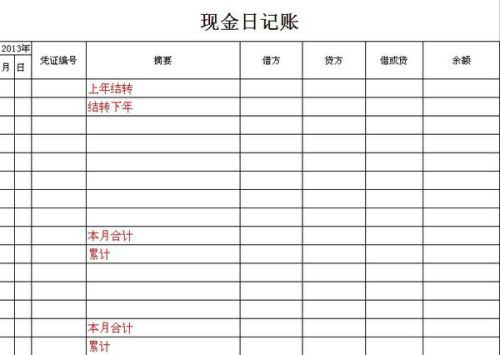
二、设置表头
在第一行,我们需要设置表头,以明确每一列的内容。通常,会计记账凭证表会包括以下列:
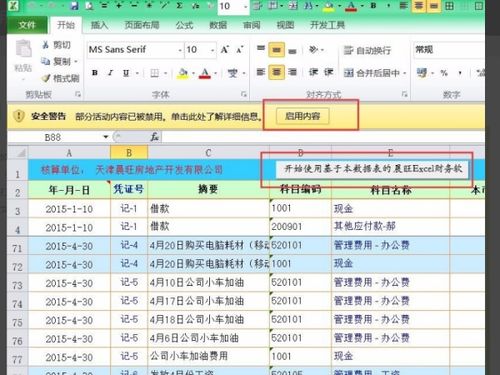
凭证编号:用于标识每一张记账凭证的唯一编号。
日期:记录经济业务发生的日期。
摘要:简要说明本次交易的经济内容。
会计科目:记录经济业务涉及的会计科目。
借方金额:记录借方科目的金额。
贷方金额:记录贷方科目的金额。
对方科目:记录与当前科目对应的对方科目(如有需要)。
对方金额:记录对方科目的金额(如有需要)。
制单人:记录制作该凭证的人员姓名(可选)。
你可以根据实际需要,调整或增加列。
三、调整列宽和设置边框
根据需要,调整各列的宽度,使内容能够清晰显示。同时,在表格四周添加边框,使表格更加美观和易读。你可以通过选择“开始”选项卡中的“边框”功能来完成这一操作。
四、输入基本信息
从第二行开始,输入每一条会计凭证的基本信息。例如,输入凭证编号、日期、摘要等。这些信息将作为凭证的基础信息,用于后续的查找和核对。
五、选择会计科目并输入金额
在会计科目列中,你可以选择通过手动输入会计科目,或者使用Excel的数据验证功能,从预设的会计科目列表中选择。这样可以避免输入错误的科目代码。
在借方金额和贷方金额列中,输入对应的金额。确保每一笔经济业务的借方金额和贷方金额相等,这是会计记账的基本原则。
六、设置合计金额
在借方金额和贷方金额的末尾,可以添加一个单元格,使用SUM函数计算借贷方总金额。这样,你可以快速验证每一笔经济业务的借贷方金额是否平衡。
例如,在借方金额列的末尾单元格中输入公式`=SUM(C2:C10)`(假设借方金额从C2单元格开始),在贷方金额列的末尾单元格中输入公式`=SUM(D2:D10)`(假设贷方金额从D2单元格开始)。
七、设置条件格式
为了方便查看和核对,你可以设置条件格式,突出显示借方金额和贷方金额。例如,你可以设置借方金额为正数时显示为蓝色,贷方金额为正数时显示为红色。
选择需要设置条件格式的单元格区域,点击“开始”选项卡中的“条件格式”,选择“新建规则”,然后根据需要设置规则类型和格式。
八、使用数据验证功能
如前所述,你可以使用数据验证功能,限制输入的会计科目必须存在于预设的会计科目表中。这样可以避免输入错误的科目代码,提高数据的准确性。
选择需要设置数据验证的单元格区域,点击“数据”选项卡中的“数据验证”,在“允许”下拉列表中选择“序列”,然后在“来源”文本框中输入会计科目列表,或使用鼠标选择会计科目表中的区域。
九、添加筛选功能
为了方便查找和筛选,你可以使用Excel的筛选功能。点击“数据”选项卡中的“筛选”按钮,然后在每一列的标题旁会出现下拉箭头。你可以通过点击下拉箭头,选择按日期、凭证编号、会计科目等进行筛选。
十、插入图表(可选)
如果你希望更直观地查看借方金额和贷方金额的趋势,可以插入图表。选择需要绘制图表的数据区域,点击“插入”选项卡中的“图表”按钮,然后选择合适的图表类型,如折线图或柱状图。
十一、设置字体和对齐方式
选择合适的字体样式和对齐方式,使表格内容更加清晰易读。你可以通过“开始”选项卡中的字体和对齐功能进行设置。
十二、添加阴影或颜色(可选)
为了使表格更加美观,你可以根据需要添加阴影或颜色。选择需要添加阴影或颜色的单元格区域,点击“开始”选项卡中的“填充颜色”或“边框”功能进行设置。
十三、保存和打印
完成所有信息的输入和设置后,不要忘记保存你的工作。点击Excel界面上的“文件”选项,选择“保存”或“另存为”,为你的工作簿选择一个合适的名称和保存位置。
如果你需要将记账凭证表打印出来,可以点击“文件”选项,选择“打印”,然后设置打印选项,如打印范围、纸张大小等。
十四、定期备份
为了确保数据的安全,
- 上一篇: 轻松掌握:如何将网页保存为高清图片
- 下一篇: 鸟巢冰雪嘉年华全攻略指南
-
 揭秘:用友T软件轻松实现反记账的详细操作步骤资讯攻略11-04
揭秘:用友T软件轻松实现反记账的详细操作步骤资讯攻略11-04 -
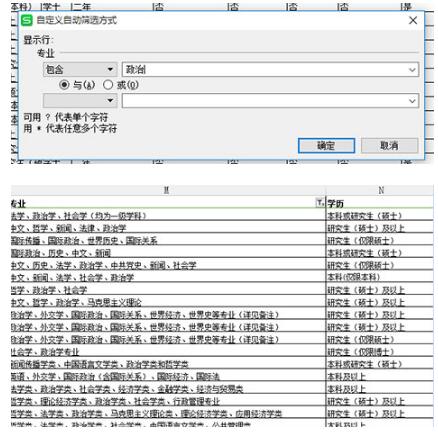 2019年国考职位表筛选技巧大揭秘资讯攻略11-29
2019年国考职位表筛选技巧大揭秘资讯攻略11-29 -
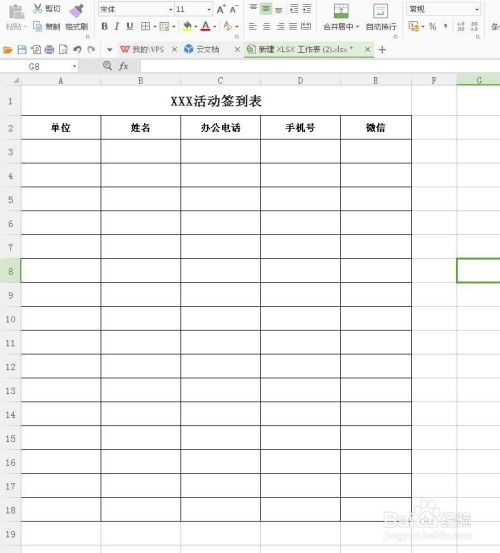 创建Excel实时打卡签到表的指南资讯攻略11-25
创建Excel实时打卡签到表的指南资讯攻略11-25 -
 如何用Excel制作一个实时打卡签到表?资讯攻略10-31
如何用Excel制作一个实时打卡签到表?资讯攻略10-31 -
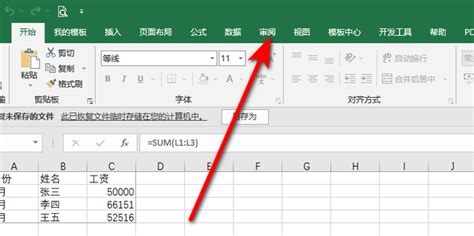 轻松解锁或解密工作表保护密码资讯攻略11-01
轻松解锁或解密工作表保护密码资讯攻略11-01 -
 Excel 2000轻松上手指南资讯攻略11-26
Excel 2000轻松上手指南资讯攻略11-26