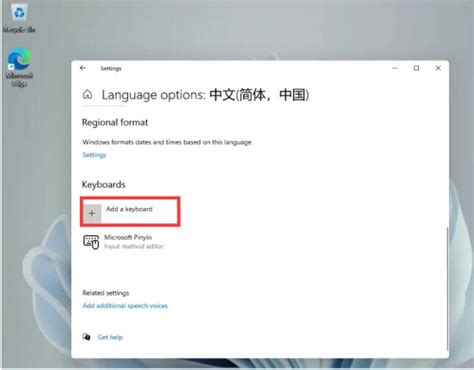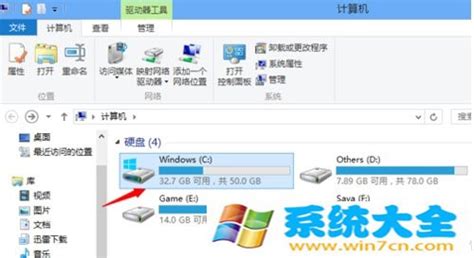轻松学会!Windows11更改高级电源设置的步骤
在Windows11系统中,电源管理是一个至关重要的功能,它不仅能够影响你的电脑性能,还能直接关系到电池续航时间和整体用户体验。尽管Windows11在界面和操作上带来了许多新的变化,但更改高级电源设置的本质过程仍然保留了许多Windows系统一贯的直观性和易用性。如果你想要进一步优化你的电脑性能,延长电池寿命,或者根据个人偏好定制电源行为,本文将带你深入了解如何在Windows11中更改高级电源设置。
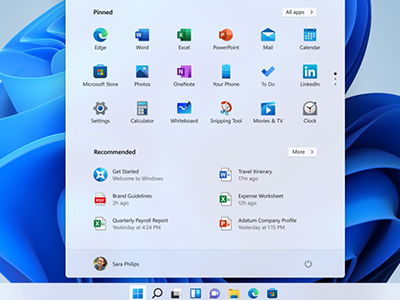
首先,我们需要找到电源设置的入口。在Windows11中,这通常可以通过两种方式来实现:一种是通过“设置”应用,另一种是通过控制面板。我们先从“设置”应用开始。
通过“设置”应用更改高级电源设置
1. 打开“设置”应用
点击任务栏上的“开始”按钮,然后选择“设置”图标,或者使用快捷键Win + I直接打开。
2. 进入电源设置
在“设置”窗口中,点击左侧的“系统”,然后在右侧找到并点击“电源与电池”。
3. 更改电源计划
在“电源与电池”页面中,你会看到当前选择的电源计划(例如平衡、高性能或节能)。点击“电源模式”旁边的下拉菜单,可以选择不同的电源计划。如果你想要更深入地定制电源行为,点击“电源计划”下的“更多电源设置”链接。
4. 进入高级电源设置
在“电源选项”窗口中,你会看到当前活动的电源计划旁边有一个“更改计划设置”链接。点击它,然后在新窗口中点击“更改高级电源设置”。
5. 调整高级设置
现在,你已经进入了高级电源设置的界面。在这里,你可以看到一系列的电源选项,包括处理器电源管理、显示、睡眠、硬盘、无线适配器设置等。每个选项下都有多个子选项,你可以根据需要调整它们的设置。
处理器电源管理:调整处理器的最大和最小处理器状态,以控制CPU的性能和功耗。
显示:设置显示器的关闭时间和亮度调节。
睡眠:调整电脑进入睡眠模式的时间。
硬盘:设置硬盘在闲置时的关闭时间,以减少能耗。
无线适配器设置:调整无线网络的电源管理选项,以延长电池寿命。
6. 保存设置
完成所有需要的调整后,点击“应用”,然后点击“确定”保存设置。
通过控制面板更改高级电源设置
如果你更喜欢使用控制面板,也可以通过以下步骤来更改高级电源设置:
1. 打开控制面板
按Win + R键打开“运行”对话框,输入“control”并按Enter键,或者通过“开始”菜单搜索“控制面板”并打开。
2. 进入电源选项
在控制面板中,选择“系统和安全”,然后点击“电源选项”。
3. 更改电源计划
在“电源选项”窗口中,你会看到当前活动的电源计划。点击你正在使用的电源计划旁边的“更改计划设置”链接。
4. 进入高级电源设置
在新窗口中,点击“更改高级电源设置”。
5. 调整高级设置(同上)
现在你可以调整各种电源选项的高级设置。
6. 保存设置(同上)
完成调整后,点击“应用”,然后点击“确定”保存设置。
常见的电源设置调整建议
提高性能:如果你需要最大化电脑的性能,可以调整处理器电源管理设置,将最大处理器状态设置为100%,并关闭处理器电源管理中的节能功能。
延长电池寿命:如果你更关心电池续航时间,可以调整显示亮度、关闭时间以及硬盘和无线网络的电源管理选项。降低显示亮度、缩短关闭时间和关闭不必要的无线适配器可以显著延长电池寿命。
定制睡眠模式:通过调整睡眠模式的设置,你可以控制电脑在进入睡眠模式前的闲置时间,以适应你的工作习惯。
注意事项
备份设置:在进行任何电源设置更改之前,建议备份当前的电源计划设置。这可以通过在高级电源设置窗口中导出电源计划来实现。
测试更改:更改电源设置后,建议进行一些测试以确保你的电脑性能符合预期,并且没有出现任何意外问题。
系统更新:Windows11会不断更新,包括电源管理的相关功能和设置。因此,建议定期检查系统更新,以确保你的电源设置与最新版本的Windows11兼容。
通过调整Windows11的高级电源设置,你可以更好地控制你的电脑性能、功耗和电池续航时间。无论是追求极致性能的游戏玩家,还是需要长时间续航的移动用户,都能通过合理的电源设置优化来满足自己的需求。希望本文能够帮助你更好地理解并更改Windows11的高级电源设置。
- 上一篇: 清汤牛肉面:淡雅滋味,均衡营养,唤醒味蕾新体验
- 下一篇: EndNote X7 高效使用指南
-
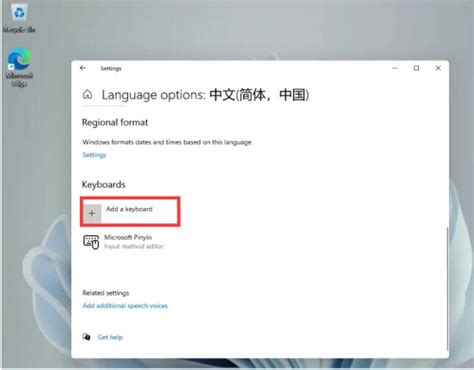 轻松学会!Windows11安装五笔输入法的详细步骤资讯攻略11-25
轻松学会!Windows11安装五笔输入法的详细步骤资讯攻略11-25 -
 轻松几步,教你如何更改计算机名称资讯攻略10-24
轻松几步,教你如何更改计算机名称资讯攻略10-24 -
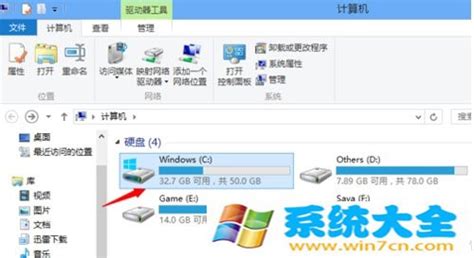 轻松学会:如何更改Windows收藏夹路径资讯攻略11-30
轻松学会:如何更改Windows收藏夹路径资讯攻略11-30 -
 轻松学会更改鼠标自定义主题资讯攻略12-06
轻松学会更改鼠标自定义主题资讯攻略12-06 -
 如何优化Win11的待机时间设置?资讯攻略11-02
如何优化Win11的待机时间设置?资讯攻略11-02 -
 轻松学会:如何在Windows系统电脑上开启文件共享访问资讯攻略11-21
轻松学会:如何在Windows系统电脑上开启文件共享访问资讯攻略11-21