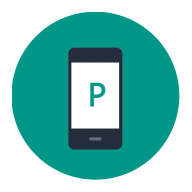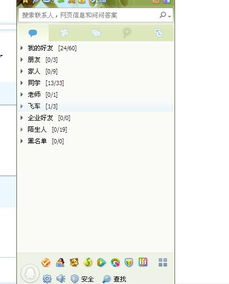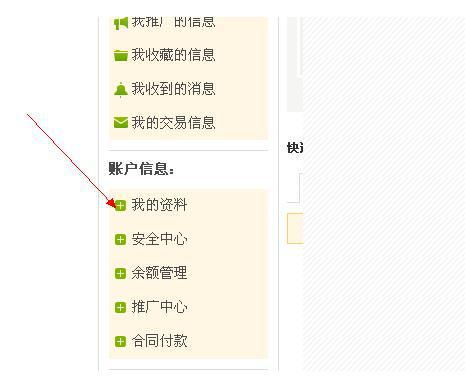轻松几步,教你如何更改计算机名称
在日常使用电脑的过程中,有时我们需要更改计算机的名称以更好地进行文件共享、网络管理或是仅仅出于个人喜好的原因。计算机名称作为识别特定计算机的唯一标识,在局域网环境中尤为重要。以下将详细介绍在不同操作系统中如何修改计算机名称的步骤,以帮助您轻松完成这一操作。

Windows系统
Windows 10/11 修改计算机名称
对于Windows 10和Windows 11用户,修改计算机名称的步骤非常相似,可以通过以下方式完成:
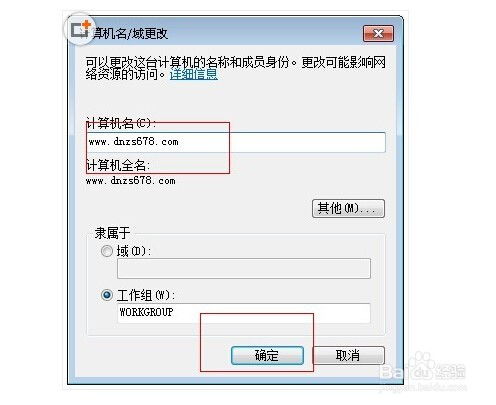
1. 打开设置:首先,点击屏幕左下角的“开始”按钮,然后依次选择“设置”(或直接按Windows键+I快捷键打开设置)。
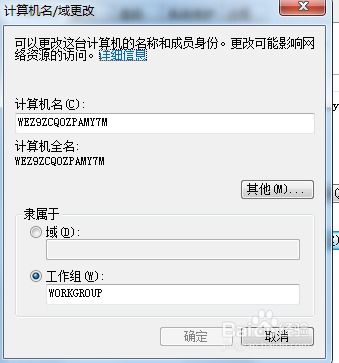
2. 进入关于界面:在设置窗口中,找到并点击“系统”选项,接着在左侧菜单中选择“关于”。在“关于”界面中,向下滚动直至找到“设备名称”或“计算机名称、域和工作组设置”部分。
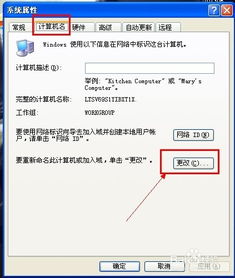
3. 修改计算机名称:点击“重命名这台电脑”或类似的按钮(取决于Windows版本和您的系统设置),此时系统可能会要求您重启才能应用更改。输入您希望的新名称,确认后,系统可能会提示您立即重启或稍后重启以完成更改。
4. 完成并重启:如果系统提示您立即重启,建议选择现在重启以立即应用新的计算机名称。如果没有提示,您可以在方便的时候手动重启计算机。
注意:
在更改计算机名称之前,请确保已经保存了所有正在进行的工作,并关闭所有不必要的程序,以防重启时丢失数据。
如果您的计算机是连接到某个网络域的一部分,那么可能需要联系网络管理员以获取更改计算机名称的权限。
macOS系统
在macOS系统中,修改计算机名称同样是一个直接且简单的过程:
1. 打开系统偏好设置:点击屏幕左上角的苹果标志(),然后从下拉菜单中选择“系统偏好设置”。
2. 进入共享界面:在系统偏好设置窗口中,找到并点击“共享”图标(它看起来像一个两个用户相互连接的图示)。
3. 修改计算机名称:在“共享”窗口中,您会看到当前的计算机名称。在“电脑名称”旁边,有一个可以编辑的文本框,您可以在这里输入新的计算机名称。更改后,您可以选择在本地网络或Internet上共享的服务(如文件共享、AirPlay等),根据需要启用或禁用。
4. 应用更改:一旦您完成了计算机名称的更改,并调整了任何相关的共享设置,关闭“系统偏好设置”窗口即可。新的计算机名称将立即生效,无需重启。
Linux系统
Linux系统的具体操作会因其发行版的不同而有所差异,但大多数基于GNOME或KDE Plasma桌面的Linux发行版提供了图形界面来修改计算机名称。以下是一般步骤的概述:
1. 打开系统设置:这通常通过点击屏幕左下角的开始菜单(在某些发行版中可能显示为不同的图标或布局),然后搜索“设置”或“系统设置”来完成。
2. 查找网络或详情部分:在系统设置的界面中,您需要找到与网络设置、关于或计算机详情相关的部分。这个选项的具体名称取决于您使用的Linux发行版。
3. 修改计算机名称:在相关的设置页面中,您应该会看到当前的计算机名称。大部分系统允许您直接在此处输入新的计算机名称。一些系统可能需要您点击“编辑”或类似的按钮来进入编辑模式。
4. 应用并重启(如需):大多数Linux系统更改计算机名称后不需要重启,但根据发行版和所做更改的性质,重启可能是一个好主意,以确保所有服务和程序都正确识别了新的计算机名称。
5. 终端命令(高级用户):对于更熟悉Linux系统的用户,也可以使用`hostnamectl`命令(在某些发行版中可用)通过终端直接修改计算机名称。这种方法更为直接,但需要一定的命令行技能。
无论您使用的是哪种操作系统,修改计算机名称都是一个相对简单的过程。通过遵循上述步骤,您可以轻松地为计算机设置一个新的、更符合您需求的名称。
-
 轻松学会:如何更改计算机的工作组名称?资讯攻略11-16
轻松学会:如何更改计算机的工作组名称?资讯攻略11-16 -
 轻松几步,教你如何更改QQ密码资讯攻略11-25
轻松几步,教你如何更改QQ密码资讯攻略11-25 -
 轻松几步教你如何更改淘宝用户名资讯攻略11-15
轻松几步教你如何更改淘宝用户名资讯攻略11-15 -
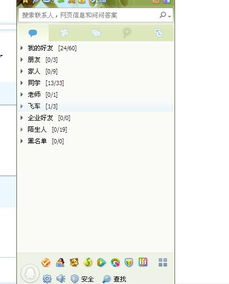 焕新颜!轻松几步教你个性化更改QQ外观资讯攻略10-29
焕新颜!轻松几步教你个性化更改QQ外观资讯攻略10-29 -
 华为手机:轻松几步,自定义你的相册名称!资讯攻略11-09
华为手机:轻松几步,自定义你的相册名称!资讯攻略11-09 -
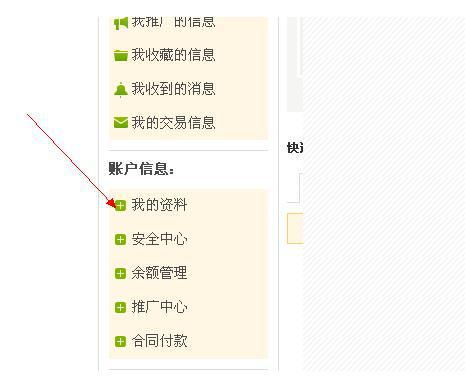 轻松几步,教你更改赶集网账号登录密码!资讯攻略11-25
轻松几步,教你更改赶集网账号登录密码!资讯攻略11-25