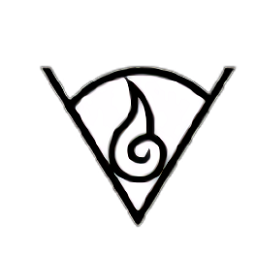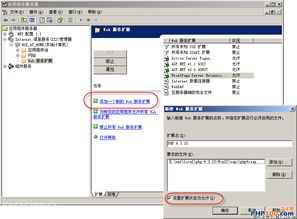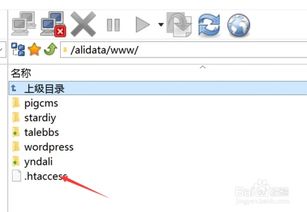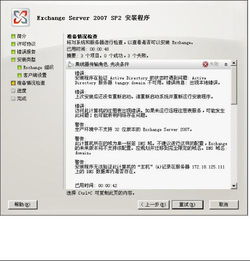详细步骤:如何安装并配置IIS服务器
在安装Internet Information Services(IIS,互联网信息服务)时,无论是为了开发、测试还是生产环境部署Web应用程序,了解一个系统性的安装流程都至关重要。IIS是微软公司提供的一种强大的Web服务器软件,它支持多种编程语言,如ASP.NET、PHP、HTML等,并允许你轻松地托管网站和Web应用程序。以下是一个详细的步骤指南,帮助你从零开始,系统地安装IIS。
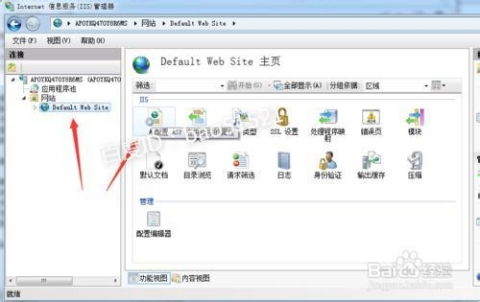
一、检查系统要求
在开始安装IIS之前,首先需要确保你的系统满足IIS的最低要求。IIS支持多种Windows Server版本(如Windows Server 2012、2016、2019等)以及Windows 10的某些版本(专业版、企业版和教育版)。确保你的操作系统是受支持的版本,并且已经安装了所有必要的更新。
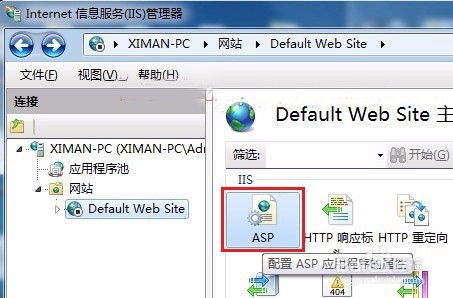
二、打开“添加角色和功能”向导
1. 打开“服务器管理器”:在Windows Server上,可以通过在“开始”菜单中搜索“服务器管理器”来打开它。Windows 10用户可能需要首先启用IIS的某些特性或直接通过控制面板进行安装。
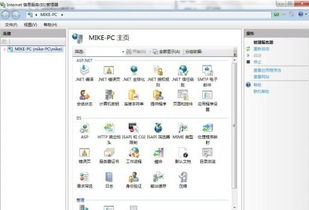
2. 添加角色和功能:在“服务器管理器”的仪表板中,你会看到一个“添加角色和功能”的链接,点击它启动安装向导。

三、选择安装类型
在“开始之前”页面上,确认安装类型。对于大多数情况,选择“基于角色或基于功能的安装”是合适的。这将允许你根据角色(如Web服务器)来安装所需的功能和服务。
四、选择目标服务器
在“选择服务器”页面上,你的本地服务器通常会被自动选中。确认无误后,点击“下一步”。
五、选择服务器角色
1. 选择角色:在“服务器角色”列表中,勾选“Web服务器(IIS)”选项。IIS将自动选择并列出一些必要的角色服务,但你可以稍后自定义这些服务。
2. 添加功能:除了IIS角色之外,你可能还需要添加其他功能来支持特定的Web应用需求,如.NET Framework 3.5(或更高版本)、ASP.NET等。这些通常会在选择IIS角色后作为建议的功能列出。
六、配置IIS角色服务
1. 选择角色服务:点击“Web服务器(IIS)”旁边的“添加功能”按钮后,你将看到一系列可以安装的IIS角色服务。根据你的需求选择相应的服务。常见的服务包括Web服务器、Web管理工具(如IIS管理控制台)、常见HTTP功能(如静态内容和默认文档)、安全(如请求筛选)、性能(如动态内容压缩)等。
2. 注意:如果你计划托管ASP.NET应用程序,请确保选择了“.NET Extensibility”和相应的“.NET Framework”版本。
七、确认安装选项
在选择完所有必要的角色和服务后,向导将汇总你的选择。仔细检查一遍,确保没有遗漏任何必要的组件,然后点击“安装”。
八、安装IIS
系统将开始安装IIS及其所选的角色服务。安装过程可能需要一些时间,具体取决于你选择了哪些功能和服务以及你的系统性能。
九、验证IIS安装
安装完成后,你可以通过几种方式来验证IIS是否已成功安装并运行:
1. IIS管理器:通过“服务器管理器”打开IIS管理器(或直接在“开始”菜单中搜索IIS管理器),查看是否能够管理网站和应用程序。
2. 默认网站:尝试在浏览器中访问`http://localhost`或`http://<你的服务器IP地址>`。如果IIS已正确安装,你将看到默认的IIS欢迎页面。
3. 服务状态:在“运行”对话框中输入`services.msc`打开服务管理器,检查“World Wide Web Publishing Service”服务的状态是否为“正在运行”。
十、配置IIS以满足你的需求
虽然IIS现已安装并可以运行基本的Web服务,但你可能还需要进行进一步的配置来满足你的特定需求,比如设置网站绑定、管理用户权限、配置安全性设置等。IIS管理器提供了丰富的工具来帮助你完成这些任务。
结论
通过以上步骤,你应该能够系统地安装IIS并初步配置它以运行Web服务。然而,IIS的功能非常强大且复杂,要充分利用它,你可能需要深入学习其各种配置选项和最佳实践。随着你对IIS的深入了解,你将能够更有效地管理Web服务器,提升网站的性能和安全性。
- 上一篇: 如何区分车厘子的大小等级?
- 下一篇: 如何关闭百度网盘首页的最近访问显示
-
 IIS如何安装与配置?资讯攻略11-10
IIS如何安装与配置?资讯攻略11-10 -
 优化Windows 7系统中IIS的配置指南资讯攻略11-23
优化Windows 7系统中IIS的配置指南资讯攻略11-23 -
 Windows 7系统安装IIS教程资讯攻略10-31
Windows 7系统安装IIS教程资讯攻略10-31 -
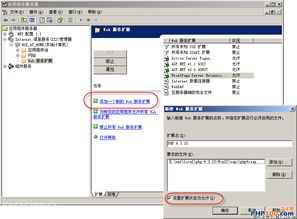 如何配置IIS以支持PHP和MySQL环境?资讯攻略11-18
如何配置IIS以支持PHP和MySQL环境?资讯攻略11-18 -
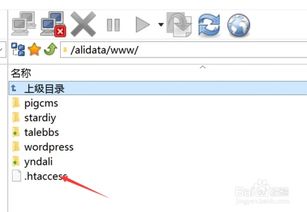 Discuz程序如何配置伪静态规则?资讯攻略11-26
Discuz程序如何配置伪静态规则?资讯攻略11-26 -
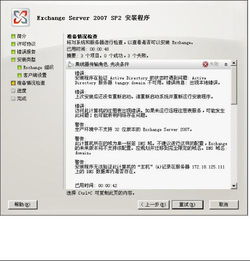 轻松安装Exchange 2007指南资讯攻略11-01
轻松安装Exchange 2007指南资讯攻略11-01