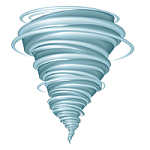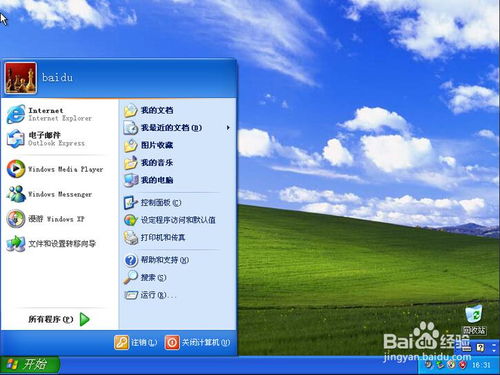Windows 7系统安装IIS教程
如何在Windows7系统中安装IIS

在Windows7系统中安装IIS(Internet Information Services)是一个相对简单的过程,但需要注意一些步骤和配置选项以确保安装成功并正常运行。以下是详细的安装步骤,帮助你顺利完成IIS的安装和配置。
一、安装IIS前的准备
在安装IIS之前,首先需要确认你的Windows7版本。IIS只能安装在Windows7 Professional、Windows7 Enterprise或Windows7 Ultimate版本中。如果你的操作系统是Windows7 Home Basic或Home Premium版本,则无法安装IIS。
二、安装IIS的步骤
1. 打开控制面板
点击屏幕左下角的“开始”按钮。
在开始菜单中选择“控制面板”。
2. 选择程序和功能
在控制面板中,先将查看方式调整为“大图标”或“类别”,然后找到并点击“程序”或“程序和功能”。
3. 启用或关闭Windows功能
在“程序和功能”窗口中,点击左侧的“启用或关闭Windows功能”。
4. 选择IIS组件
在弹出的“Windows功能”窗口中,找到“Internet信息服务”并展开它。
勾选“Internet信息服务”下的“万维网服务”(Web Server)。
展开“万维网服务”,根据需要勾选以下组件:
ASP.NET
ISAPI扩展
ISAPI筛选器
其他你需要的组件
注意:在“万维网服务”下的“应用程序开发功能”中,确保勾选“ASP.NET”。
在“Web管理工具”下,建议全部安装,以便更好地管理和配置IIS。
5. 开始安装
点击“确定”按钮,系统将开始安装IIS及其组件。这个过程可能需要几分钟时间,请耐心等待。
6. 验证安装
安装完成后,打开浏览器。
在地址栏输入“localhost”或“127.0.0.1”来验证IIS是否安装成功。
如果出现IIS的默认欢迎界面,则表示安装成功。
三、配置IIS
安装完成后,IIS需要一些配置才能正常运行和托管网站。以下是配置IIS的基本步骤:
1. 打开IIS管理器
回到控制面板,选择“系统和安全”。
在“系统和安全”窗口中,找到并点击“管理工具”。
在“管理工具”窗口中,找到并打开“Internet信息服务(IIS)管理器”。
2. IIS管理器界面
IIS管理器分为左右两个窗格。左侧窗格显示IIS的结构,包括网站、应用程序池、服务器证书等。
右侧窗格显示选中项目的详细信息或配置选项。
3. 配置默认网站
在左侧窗格中,展开“网站”节点。
右键点击“默认网站”,选择“管理网站”->“高级设置”。
在“高级设置”窗口中,你可以修改网站的物理路径、端口号等。
确保网站的物理路径指向正确的文件夹,该文件夹包含你的网站文件。
如果需要,可以修改端口号,以避免与其他应用程序冲突。
4. 绑定IP地址和端口号
在左侧窗格中,右键点击“默认网站”,选择“管理网站”->“绑定”。
在“绑定”窗口中,你可以添加、编辑或删除网站的IP地址和端口号。
通常情况下,绑定到“全部未分配”的IP地址(即0.0.0.0)和默认的HTTP端口(80)即可。
如果80端口已被占用,你可以绑定到其他端口,如8080。
5. 配置ASP设置
在IIS管理器中,展开“网站”节点,选择“默认网站”。
在右侧窗格中,双击“ASP”。
在“ASP设置”窗口中,找到“启用父路径”选项。
将“启用父路径”的值设置为“True”。这允许ASP脚本使用相对路径访问父目录中的文件。
6. 配置默认文档
在IIS管理器中,展开“网站”节点,选择“默认网站”。
在右侧窗格中,双击“默认文档”。
在“默认文档”窗口中,确保列表中包含你的网站主页文件名,如“default.htm”或“index.html”。
如果列表中不包含你的主页文件名,可以点击右侧的“添加”按钮进行添加。
7. 测试网站
配置完成后,你可以在浏览器中输入你的网站URL进行测试。
如果你的网站托管在本地计算机上,URL通常是“http
- 上一篇: 轻松学会!Q币余额查询方法与途径
- 下一篇: 九阴真经:演武秘籍,助你飞速升级!
-
 优化Windows 7系统中IIS的配置指南资讯攻略11-23
优化Windows 7系统中IIS的配置指南资讯攻略11-23 -
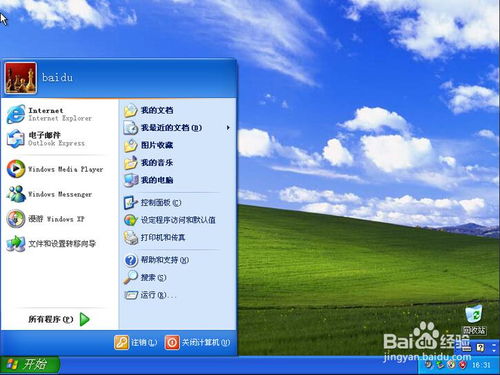 从Win7到XP:一键回归经典系统的简易教程资讯攻略11-26
从Win7到XP:一键回归经典系统的简易教程资讯攻略11-26 -
 Win7 系统必备Codec安装包详细教程资讯攻略11-05
Win7 系统必备Codec安装包详细教程资讯攻略11-05 -
 SolidWorks 2011 详细安装指南,轻松上手教程资讯攻略10-29
SolidWorks 2011 详细安装指南,轻松上手教程资讯攻略10-29 -
 Win7与UbuntuKylin双系统安装详细指南资讯攻略11-17
Win7与UbuntuKylin双系统安装详细指南资讯攻略11-17 -
 LabVIEW 2013安装与激活详细教程,轻松上手资讯攻略11-09
LabVIEW 2013安装与激活详细教程,轻松上手资讯攻略11-09