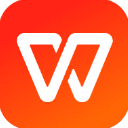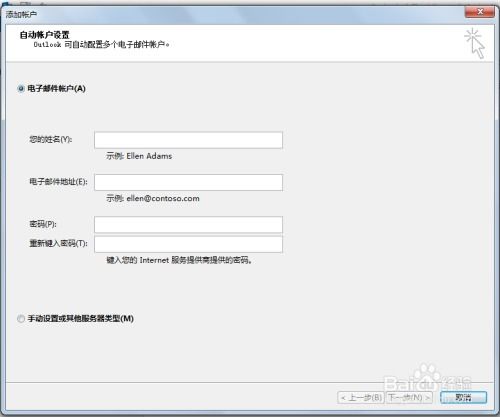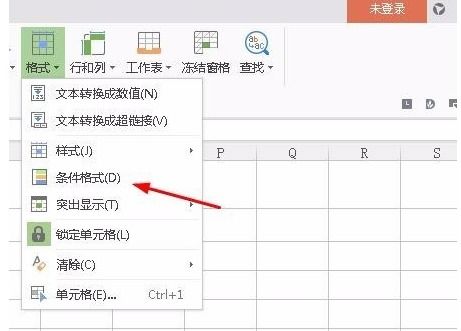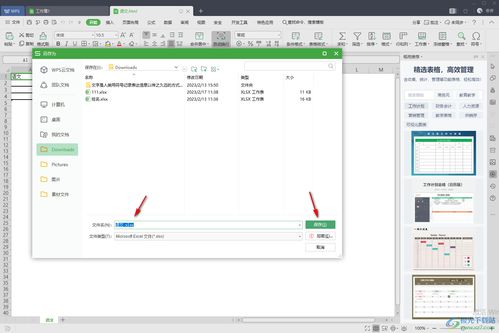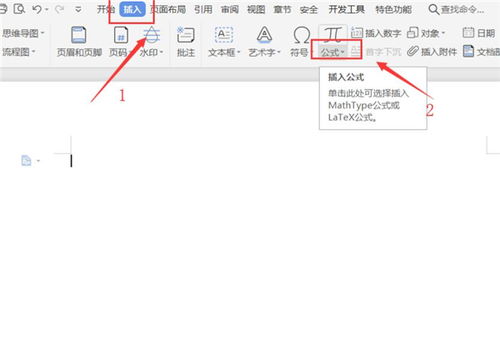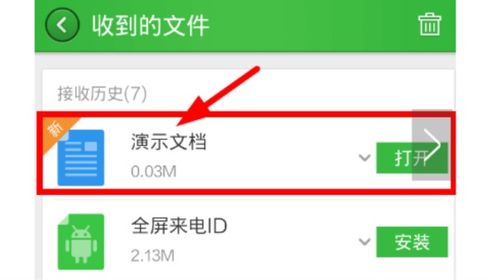WPS 2008中轻松学会插入表格的步骤
在WPS2008中插入表格,是我们在日常办公和文档编辑中经常需要用到的一项技能。无论是在制作报告、总结、计划,还是在撰写论文、文章时,表格的使用都能使内容更加清晰、条理分明。今天,就让我们一起深入了解WPS2008中插入表格的操作步骤,让你在文档编辑中游刃有余,轻松提升工作效率。
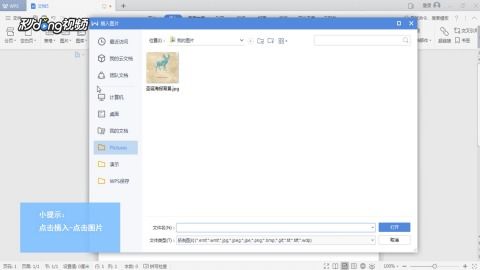
首先,打开WPS2008软件,新建一个WPS文档。这时,你会看到WPS的编辑界面,简洁明了,各种功能按钮一目了然。接下来,我们需要定位到想要插入表格的位置。这通常是在文档的某个段落之后,或者在特定的文字内容下方。定位好位置后,就可以开始插入表格的操作了。
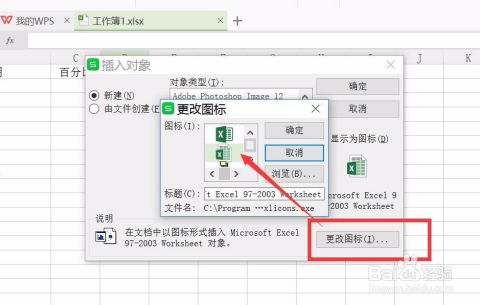
方法一:通过“插入”——“表格”快速插入
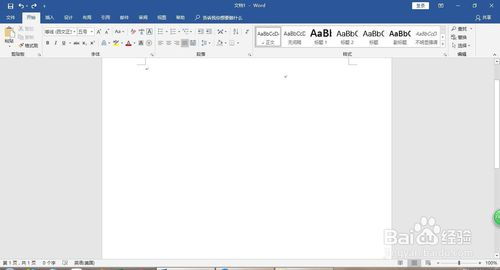
1. 点击“插入”按钮:
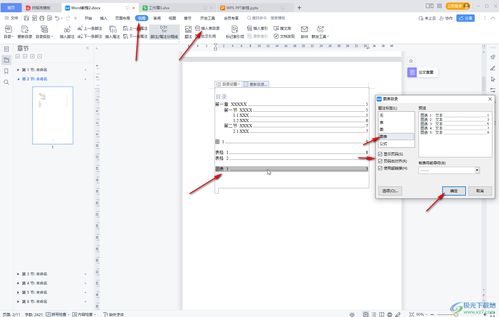
首先,我们需要点击菜单栏上的“插入”按钮。这个按钮通常位于菜单栏的上方,靠近“文件”、“编辑”等常用按钮的位置。点击后,会弹出一个下拉菜单。
2. 选择“表格”选项:
在下拉菜单中,找到并点击“表格”选项。这时,会弹出一个表格选择框,里面包含了多种不同大小和形状的表格供你选择。
3. 选择表格大小:
在表格选择框中,你可以通过鼠标拖动的方式来选择所需的表格大小。将鼠标指针移到选择框的左上方,然后按住左键向右下方拖动,直到你满意为止。此时,选择框内的方格就代表了你将要插入的表格的行数和列数。
4. 插入表格:
选择好表格大小后,松开鼠标左键,这时,你就会看到所选的表格已经被插入到了文档中。你可以根据需要对表格进行进一步的编辑和调整。
方法二:通过“插入”——“表格”——“插入表格”精确设置
1. 点击“插入”——“表格”:
同样,首先点击菜单栏上的“插入”按钮,然后选择“表格”选项。但这次,我们不直接选择表格大小,而是点击“插入表格”这个子选项。
2. 输入行数和列数:
点击“插入表格”后,会弹出一个插入表格的对话框。在这个对话框中,你可以精确输入你想要创建的表格的行数和列数。比如,你可以输入4行7列,然后点击确定。
3. 插入并调整表格:
点击确定后,WPS会自动在文档中插入一个4行7列的表格。你可以根据需要对表格进行进一步的编辑和调整,比如修改单元格的宽度和高度、设置边框和底纹等。
方法三:通过“插入”——“表格”——“绘制表格”手动绘制
1. 点击“插入”——“表格”——“绘制表格”:
除了上述两种快速插入表格的方法外,WPS还提供了手动绘制表格的功能。首先,点击菜单栏上的“插入”按钮,然后选择“表格”选项,再点击“绘制表格”这个子选项。
2. 绘制表格线:
点击“绘制表格”后,你的鼠标指针会变成一支笔的形状。这时,你可以在文档中自由绘制表格线。你可以绘制横线、竖线以及斜线,以构建出你想要的表格结构。比如,你可以先绘制几条横线来表示表格的行,然后再绘制几条竖线来表示表格的列。
3. 完成表格绘制:
绘制完所有的表格线后,你的表格就完成了。你可以根据需要对表格进行进一步的编辑和调整,比如修改单元格的内容、设置字体和字号等。
方法四:通过复制粘贴插入现成表格
如果你已经有了一个现成的表格(无论是在WPS中还是其他软件中),那么你可以通过复制粘贴的方式快速将其插入到WPS文档中。
1. 复制现成表格:
首先,在源表格中选中整个表格(包括表头和所有行列),然后使用快捷键Ctrl+C进行复制。
2. 粘贴表格到WPS文档:
接着,在WPS文档的目标位置,使用快捷键Ctrl+V进行粘贴。这时,你就会看到现成的表格已经被成功插入到了文档中。
方法五:通过“插入”——“对象”插入外部数据源表格
如果你需要从Excel等外部数据源导入表格,WPS也提供了便捷的操作方式。
1. 点击“插入”——“对象”:
首先,点击菜单栏上的“插入”按钮,然后选择“对象”选项。
2. 选择“由文件创建”:
在弹出的对话框中,选择“由文件创建”这个选项。然后,点击“浏览”按钮,找到并选中你的数据文件(比如Excel文件)。
3. 插入并调整表格:
选中数据文件后,点击确定。这时,外部数据表格就会被作为一个对象插入到WPS文档中。你可以根据需要调整其大小和位置
- 上一篇: 揭秘“奥利给”背后的趣味梗源
- 下一篇: 2020年寒假具体时间安排:何时开始放假?
-
 如何在WPS 2008中操作表格进行换行?资讯攻略10-26
如何在WPS 2008中操作表格进行换行?资讯攻略10-26 -
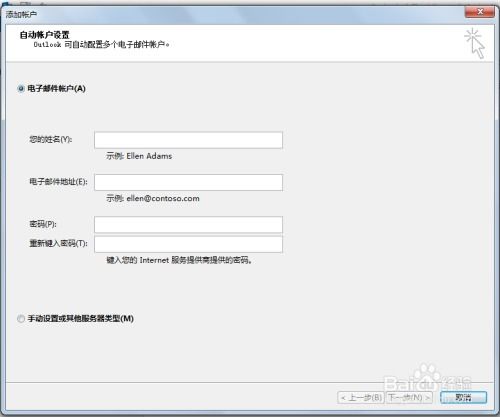 WPS高效技巧:轻松实现邮件群发资讯攻略11-16
WPS高效技巧:轻松实现邮件群发资讯攻略11-16 -
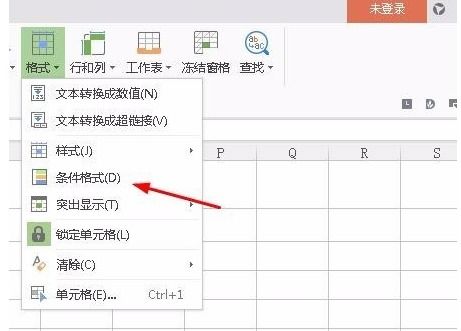 掌握WPS表格:让你的数据因条件格式化而生动起来资讯攻略11-07
掌握WPS表格:让你的数据因条件格式化而生动起来资讯攻略11-07 -
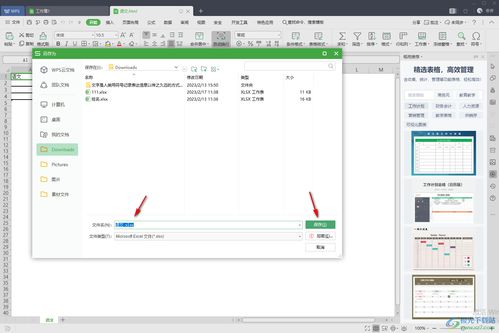 Word表格格式调整:打造完美价格表的全步骤攻略资讯攻略01-11
Word表格格式调整:打造完美价格表的全步骤攻略资讯攻略01-11 -
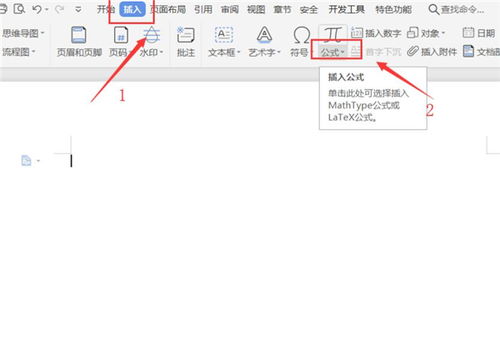 掌握WPS公式编辑器的绝妙技巧,轻松玩转数学公式!资讯攻略11-08
掌握WPS公式编辑器的绝妙技巧,轻松玩转数学公式!资讯攻略11-08 -
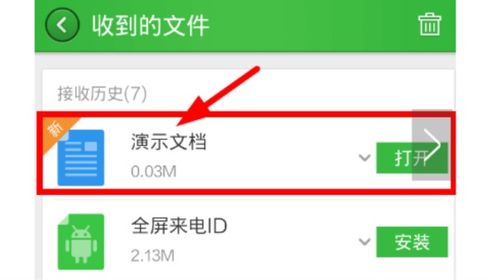 揭秘!轻松找到手机WPS传输助手的神秘位置资讯攻略11-02
揭秘!轻松找到手机WPS传输助手的神秘位置资讯攻略11-02