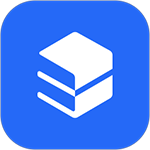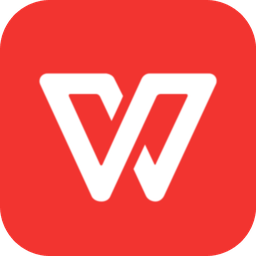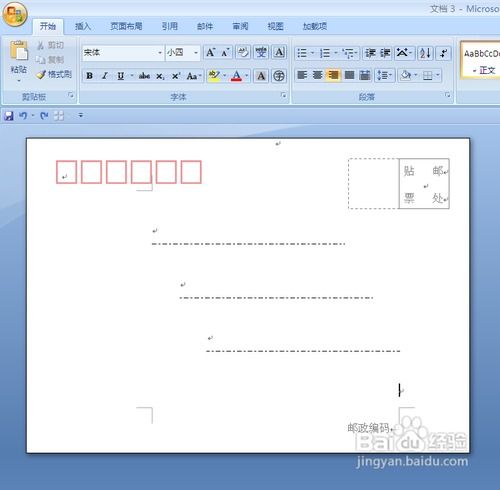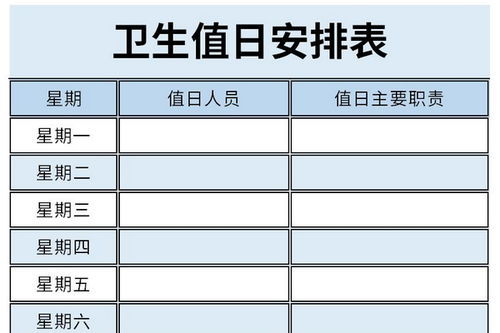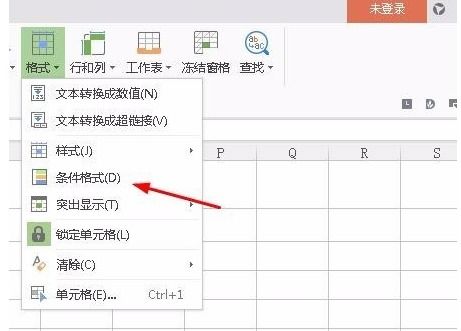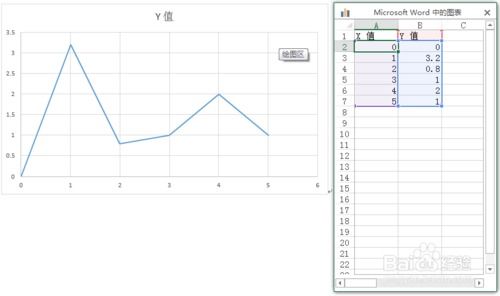Word表格格式调整:打造完美价格表的全步骤攻略
价格表需要哪些步骤Word调整表格格式全攻略
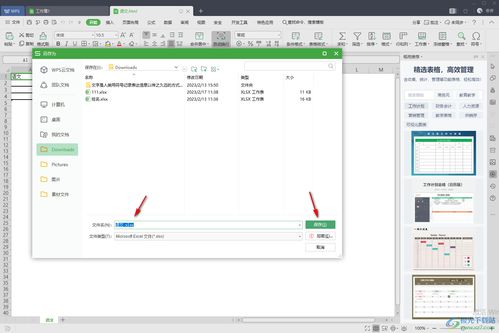
在制作价格表时,Microsoft Word是一个强大且灵活的工具。通过合理的表格格式调整,可以使得价格表既美观又易于阅读。以下是一篇全面的Word调整表格格式攻略,旨在帮助你快速制作出专业、整齐的价格表。
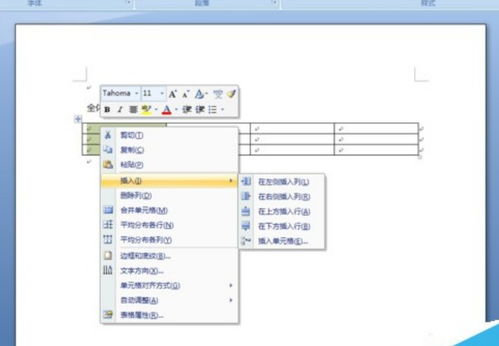
一、插入和初步调整表格
首先,你需要在Word文档中插入一个表格。点击“插入”选项卡,然后选择“表格”,根据你的需要选择合适的行数和列数。插入后,你可能会发现表格的默认大小不适合你的内容,此时你可以进行初步的调整。

调整整体大小:将鼠标指针放在表格的右下角,直到它变成一个双向箭头,然后按住鼠标左键拖动,即可调整表格的大小。此外,你也可以选中整个表格,右键点击选择“表格属性”,在“表格”选项卡中设置具体的宽度和高度数值。
调整列宽和行高:将鼠标指针放在需要调整的列线或行线上,直到它变成左右或上下箭头,然后按住鼠标左键拖动即可调整列宽或行高。此外,你可以在“表格属性”窗口的“行”和“列”选项卡中,输入具体数值调整行高和列宽。
二、设置单元格格式
设置单元格格式是提高价格表可读性和美观性的关键步骤。
对齐方式:选择需要调整的单元格或区域,右键选择“单元格对齐方式”,根据需要选择顶部对齐、居中对齐、底部对齐等。对于价格表,通常选择居中对齐使数字更加醒目。
合并和拆分单元格:如果某些单元格需要合并以显示一个标题或类别,选中需要合并的单元格,右键选择“合并单元格”。相反,如果需要将一个单元格拆分成多个小单元格,选择需要拆分的单元格,右键选择“拆分单元格”,并在弹出的窗口中设置行数和列数。
设置字体和颜色:选择单元格内容,使用“开始”选项卡中的字体和颜色工具进行设置。确保字体大小和颜色一致,以提高价格表的整体美观度。
三、添加和删除行列
在价格表的制作过程中,添加和删除行列是非常常见的操作。
添加行列:右键点击表格中的任意单元格,选择“插入”,然后选择插入的行或列的位置(上方、下方、左侧、右侧)。例如,你可能需要在价格表的末尾添加一行用于显示总价。
删除行列:选择需要删除的行或列,右键选择“删除单元格”,然后选择删除整行或整列。如果某些行或列不再需要,及时删除以保持价格表的简洁性。
四、应用表格样式
应用表格样式可以快速美化表格,使其与文档的整体风格一致。
使用预设表格样式:选择表格,点击“设计”选项卡,在“表格样式”组中选择预设的表格样式。Word提供了多种内置的表格样式,可以快速应用到你的价格表上。
自定义表格样式:在“设计”选项卡中,你可以使用“边框和底纹”工具设置表格的边框线条和颜色,使用“填充颜色”工具设置单元格背景颜色。例如,你可以为标题行设置一种醒目的颜色,以便读者快速找到关键信息。
五、对齐表格边框和调整间距
有时候,你可能会发现表格的边框没有对齐,或者单元格之间的间距不一致。这时,你可以进行以下调整:
对齐表格边框:选中需要调整的单元格或区域,右键选择“边框和底纹”,在弹出的窗口中选择线条样式、颜色和宽度。确保所有边框都对齐且宽度一致。
调整单元格边距和间距:在“布局”选项卡中,“单元格大小”组下的“单元格边距”和“单元格间距”可以进行相应的设置。通过调整这些参数,你可以进一步优化价格表的排版效果。
六、表格拆分与合并
在某些情况下,你可能需要将一个表格拆分成两个或多个独立的表格,或者将两个表格合并成一个。
拆分表格:将光标放在需要拆分的行,右键点击选择“拆分表格”,表格会被拆分成两个独立的表格。这在你需要将价格表分成不同部分时非常有用。
合并表格:将两个表格之间的段落标记删除,使两个表格紧邻,然后右键选择“合并表格”。这在你需要将多个小表格合并成一个完整的价格表时非常有用。
七、表格内容排序
在价格表中,对数据进行排序可以使数据更有条理。
按列排序:选择需要排序的列,点击“布局”选项卡中的“排序”按钮,在弹出的窗口中选择排序条件和顺序。例如,你可以按照价格从低到高或从高到低进行排序。
八、插入公式和函数
在价格表中,你可能需要进行一些简单的计算,如计算总价或平均价。
插入公式:选择需要插入公式的单元格,点击“布局”选项卡中的“公式”按钮,在弹出的窗口中输入公式。例如,你可以使用SUM函数计算某一列的总和。
九、其他实用技巧
除了上述步骤外,还有一些其他实用技巧可以帮助你进一步优化价格表的排版和格式。
冻结表头:如果价格表较长,可以将表头冻结以便在浏览时始终显示表头。选择表头行,右键点击选择“重复标题行”。
表格转换为文本:如果需要将价格表转换为普通文本,选择表格,点击“布局”选项卡中的“转换为文本”按钮,在弹出的窗口中选择分隔符。
快速调整表格对齐方式:选择表格,点击“布局”选项卡中的“对齐方式”按钮,根据需要选择表格在页面中的具体对齐方式。
结语
通过以上步骤和技巧,你可以在Word中轻松制作出整齐、专业的价格表。记住,在制作过程中要保持耐心和细心,不断调整和优化表格的格式和排版,以确保最终的价格表既美观又易于阅读。希望这篇攻略能够帮助你快速掌握Word调整表格格式的技巧,制作出令人满意的价格表。
-
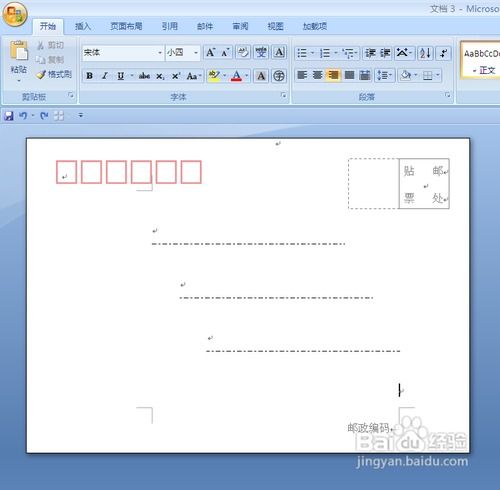 如何在Word文档中设置信件格式资讯攻略12-04
如何在Word文档中设置信件格式资讯攻略12-04 -
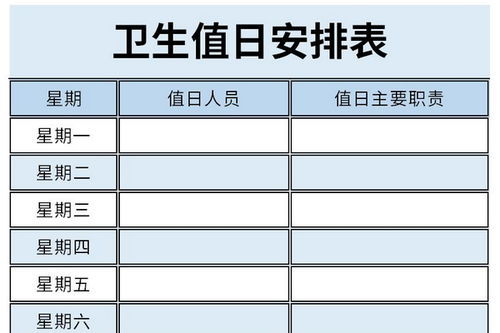 轻松制作值日表格的实用指南资讯攻略11-13
轻松制作值日表格的实用指南资讯攻略11-13 -
 Word2003里怎样轻松创建表格?一看就会的教程!资讯攻略11-26
Word2003里怎样轻松创建表格?一看就会的教程!资讯攻略11-26 -
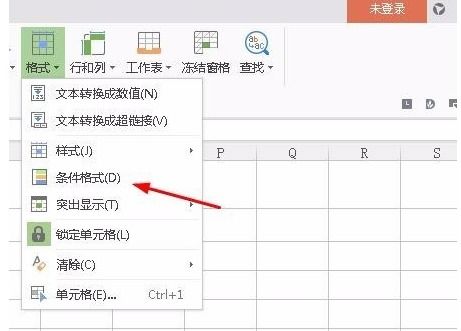 掌握WPS表格:让你的数据因条件格式化而生动起来资讯攻略11-07
掌握WPS表格:让你的数据因条件格式化而生动起来资讯攻略11-07 -
 如何删除Word文档中的表格格子资讯攻略11-22
如何删除Word文档中的表格格子资讯攻略11-22 -
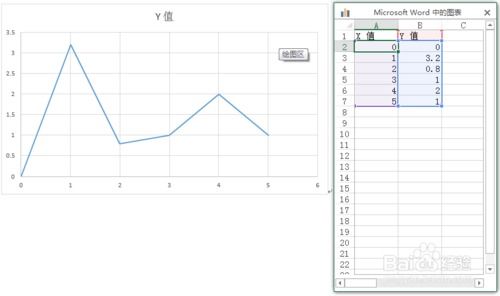 Word中怎样制作折线图?资讯攻略11-16
Word中怎样制作折线图?资讯攻略11-16