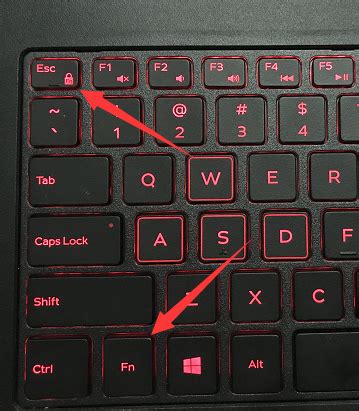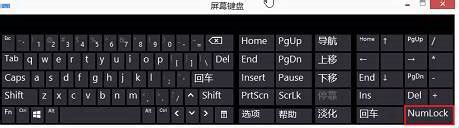如何将笔记本切换到投影仪?

在现代化的办公和会议环境中,笔记本电脑与投影仪的结合使用已成为不可或缺的一部分。无论是进行业务展示、教育培训还是日常会议,将笔记本上的内容投影到大屏幕上,都能使信息传递更加直观和高效。然而,对于初次接触或不太熟悉这一操作的用户来说,笔记本切换投影仪的过程可能会显得有些复杂。本文将详细介绍笔记本切换投影仪的方法,以及一些常见问题的解决方案,帮助您轻松掌握这一技能。

一、准备工作
在进行笔记本切换投影仪之前,确保您已经做好了以下准备工作:

1. 检查设备:确保笔记本和投影仪都已开机,并且投影仪已连接到电源。检查投影仪的灯泡是否工作正常,以及连接线是否完好无损。
2. 连接设备:使用适当的连接线将笔记本与投影仪连接起来。常见的连接线包括VGA线、HDMI线和USB转HDMI线等。根据您的笔记本和投影仪的接口类型,选择合适的连接线进行连接。
3. 调整投影仪设置:确保投影仪已设置为正确的输入源。例如,如果您使用的是HDMI线连接,那么投影仪的输入源应该设置为HDMI。
二、笔记本切换投影仪的方法
根据不同的操作系统和笔记本品牌,笔记本切换投影仪的方法可能略有不同。以下是一些常见的方法:
Windows系统
1. 快捷键切换:
对于大多数Windows笔记本,您可以使用“Fn”键加上一个带有显示器图标的按键(通常位于键盘的F1至F12键之间)来切换投影模式。这些按键上通常会标有“LCD/CRT”或“显示”等字样。
按下快捷键后,屏幕上会出现一个投影模式的选项菜单,您可以选择“仅电脑屏幕”、“复制”、“扩展”或“仅第二屏幕”等模式。其中,“复制”模式会将笔记本屏幕的内容完全复制到投影仪上,“扩展”模式则可以将笔记本屏幕和投影仪屏幕分别作为两个独立的屏幕使用。
2. 通过控制面板切换:
打开Windows的“控制面板”,选择“硬件和声音”下的“连接到外部显示器”。
在弹出的窗口中,您可以选择“复制这些显示器”或“扩展这些显示器”等选项来切换投影模式。
3. 通过Windows设置切换:
在Windows 10及更高版本中,您可以打开“设置”应用,选择“系统”下的“显示”。
在“多显示器设置”下,您可以选择“复制这些显示器”或“扩展这些显示器”等选项。此外,您还可以调整投影仪屏幕的分辨率和缩放比例等设置。
macOS系统
1. AirPlay镜像:
对于支持AirPlay的苹果设备(如MacBook Pro和MacBook Air等),您可以通过AirPlay镜像功能将笔记本屏幕的内容无线投影到支持AirPlay的投影仪上。
打开“系统偏好设置”,选择“显示器”下的“AirPlay镜像”。在列表中找到并选择您的投影仪,然后点击“镜像内建视网膜显示器”即可。
2. 通过菜单栏切换:
在macOS的菜单栏中,点击显示器图标(通常位于右上角),您会看到一个下拉菜单,其中包含了各种投影模式的选项。您可以选择“镜像显示”或“扩展显示”等模式来切换投影模式。
3. 通过系统偏好设置切换:
打开“系统偏好设置”,选择“显示器”。在“排列”选项卡中,您可以看到当前连接的显示器列表。通过拖动显示器图标,您可以调整它们的排列顺序和主副显示器设置。在“镜像或扩展”选项卡中,您可以选择“镜像显示”或“扩展显示”等模式。
三、常见问题与解决方案
在进行笔记本切换投影仪的过程中,您可能会遇到一些常见问题。以下是一些常见问题的解决方案:
1. 投影仪无信号:
检查连接线是否插紧、是否损坏或是否选择了正确的输入源。
尝试更换一条连接线或连接另一个接口。
确保投影仪已开机并正常工作。
2. 投影画面不清晰:
调整投影仪的焦距和分辨率设置,以获得更清晰的投影画面。
检查笔记本屏幕的分辨率设置是否与投影仪兼容。如果不兼容,您可以在笔记本的显示设置中调整分辨率。
3. 投影画面闪烁或失真:
检查连接线的质量是否良好,以及是否存在干扰源(如其他电器设备)。
尝试降低笔记本屏幕的刷新率或关闭一些可能影响显示效果的特效。
4. 无法切换投影模式:
确保您已正确安装了显卡驱动程序,并且驱动程序是最新版本。
尝试使用其他快捷键或方法切换投影模式。
如果问题仍然存在,您可以考虑重启电脑或投影仪以尝试解决问题。
四、其他注意事项
在使用笔记本切换投影仪时,还需要注意以下几点:
1.
-
 笔记本电脑连接投影仪的详细步骤资讯攻略11-23
笔记本电脑连接投影仪的详细步骤资讯攻略11-23 -
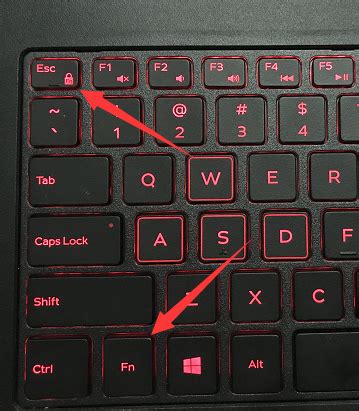 轻松掌握!笔记本键盘切换小键盘的实用技巧资讯攻略11-18
轻松掌握!笔记本键盘切换小键盘的实用技巧资讯攻略11-18 -
 苹果手机如何连接到投影仪进行投屏?资讯攻略11-08
苹果手机如何连接到投影仪进行投屏?资讯攻略11-08 -
 如何关闭笔记本电脑的触摸板?资讯攻略11-14
如何关闭笔记本电脑的触摸板?资讯攻略11-14 -
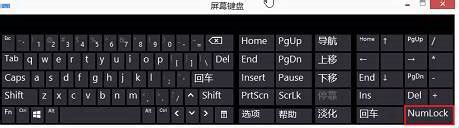 笔记本电脑按键错乱:打字母却出数字,怎么办?资讯攻略11-25
笔记本电脑按键错乱:打字母却出数字,怎么办?资讯攻略11-25 -
 如何轻松断开WLAN连接资讯攻略11-07
如何轻松断开WLAN连接资讯攻略11-07