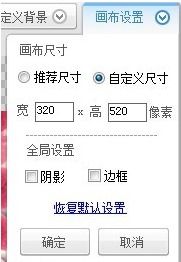Photoshop教程:如何为人物更换发型
在Photoshop中给人物换发型是一项既有趣又实用的技能,它不仅能够让你在不需要实际剪发的情况下预览新发型,还能用于图像编辑、创意合成等多种场景。下面,我们就来详细探讨一下如何在Photoshop中实现这一操作。

首先,你需要准备两张图片:一张是你希望换发型的人物照片,另一张是包含你心仪发型的图片。确保这两张图片的分辨率足够高,以便在编辑过程中保持清晰度。
第一步:打开图片
启动Photoshop,使用“文件”菜单下的“打开”选项,分别打开你准备好的两张图片。为了方便操作,你可以在Photoshop的工作界面中同时看到这两张图片。你可以通过拖动图片标签将它们并排放置,或者使用Photoshop的“窗口”菜单下的“排列”选项来组织你的工作区。
第二步:选择发型
在你包含心仪发型的图片上,使用“魔棒工具”或“快速选择工具”来选中发型区域。这些工具能够帮助你快速而准确地选中你想要的发型部分。如果你发现选择不够精确,可以切换到“套索工具”进行手动调整,或者使用“调整边缘”功能来细化选区。
第三步:复制发型
选中发型区域后,使用快捷键Ctrl+C(在Mac上是Cmd+C)来复制这个选区。然后,切换到包含你想要换发型的人物照片上,使用快捷键Ctrl+V(在Mac上是Cmd+V)将发型粘贴到这张图片上。
第四步:调整发型位置和大小
粘贴后的发型可能会出现在一个不合适的位置,或者大小与原图不符。此时,你可以使用“移动工具”(快捷键V)来拖动发型到合适的位置。同时,你可以使用“自由变换工具”(快捷键Ctrl+T,在Mac上是Cmd+T)来调整发型的大小和角度,使其与人物的头部比例和角度相匹配。
第五步:融合发型与头部
为了使发型看起来更加自然,你需要对发型进行一些融合处理。首先,使用“橡皮擦工具”或“图层蒙版”来去除发型边缘的生硬部分。图层蒙版是一个强大的工具,它允许你通过绘制黑色或白色来隐藏或显示图层的不同部分。你可以使用画笔工具(设置合适的硬度和不透明度)在图层蒙版上绘制,以逐渐过渡发型与头部之间的边缘。
此外,你还可以使用“模糊工具”或“高斯模糊”滤镜来稍微模糊发型的边缘,使其与周围皮肤的颜色和纹理更加融合。但请注意,过度使用模糊效果可能会导致发型看起来不够清晰。
第六步:调整颜色和色调
如果发型的颜色与人物的肤色差异较大,你可能需要调整发型的颜色和色调以使其更加协调。你可以使用“色彩平衡”或“色相/饱和度”调整图层来实现这一点。这些调整图层允许你在不改变原始图像的情况下对颜色进行微调。通过调整红色、黄色和棕色等通道的色彩平衡,你可以使发型的颜色更加接近人物的肤色。
第七步:添加阴影和高光
为了使发型看起来更加立体和真实,你可以添加一些阴影和高光效果。你可以使用“画笔工具”在发型的下方绘制一些深色阴影,以增加发型的深度感。同时,在发型的顶部和侧面添加一些高光效果,可以使其看起来更加有光泽和质感。
第八步:细节调整和优化
在完成了以上步骤后,你可能还需要进行一些细节调整和优化。你可以检查发型与头部之间的过渡是否自然平滑,是否有任何明显的拼接痕迹。如果有需要,你可以使用“修复画笔工具”或“克隆图章工具”来进一步修复和融合这些区域。
此外,你还可以使用“锐化工具”或“USM锐化”滤镜来增强发型的细节和清晰度。但请注意,过度锐化可能会导致图像出现噪点或伪影。
第九步:保存和导出
最后,当你对发型更换效果感到满意时,你可以使用“文件”菜单下的“保存为”选项来保存你的作品。你可以选择保存为PSD格式以便将来进行进一步的编辑和调整,或者选择保存为JPEG、PNG等常见图像格式以便与他人分享或用于其他用途。
通过以上步骤,你就可以在Photoshop中成功地给人物换发型了。这项技能不仅适用于个人娱乐和创意表达,还可以用于专业的图像编辑和合成工作。无论你是想要尝试新的发型风格,还是想要为客户提供个性化的图像编辑服务,Photoshop都是一个强大的工具,能够帮助你实现你的创意和想法。
随着你对Photoshop的熟练掌握和不断实践,你还可以尝试更多高级的技巧和效果,如使用“液化”工具来进一步塑造和定制发型,或使用“混合模式”和“图层样式”来创造更加复杂和独特的视觉效果。无论你的目标是追求逼真自然的发型更换效果,还是想要探索更加创意和夸张的图像合成风格,Photoshop都能为你提供无限的可能性。
- 上一篇: 绝地求生:轻松掌握地图切换技巧,随心选择战斗战场!
- 下一篇: 创意冰块与棉签的巧妙结合使用法
-
 PS抠图技巧:精细处理刘亦菲发丝并更换背景教程[3]资讯攻略11-28
PS抠图技巧:精细处理刘亦菲发丝并更换背景教程[3]资讯攻略11-28 -
 轻松学会!如何为微博换上个性化自定义模板资讯攻略11-18
轻松学会!如何为微博换上个性化自定义模板资讯攻略11-18 -
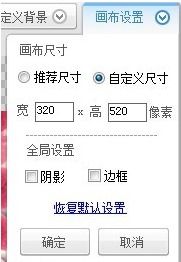 LT18i手机个性化主题创作详尽指南资讯攻略10-26
LT18i手机个性化主题创作详尽指南资讯攻略10-26 -
 PS打造非主流风格照片教程资讯攻略11-28
PS打造非主流风格照片教程资讯攻略11-28 -
 轻松学会:如何为360桌面助手更换壁纸资讯攻略10-31
轻松学会:如何为360桌面助手更换壁纸资讯攻略10-31 -
 打造日系暖阳室内人像:Photoshop调色秘籍资讯攻略12-07
打造日系暖阳室内人像:Photoshop调色秘籍资讯攻略12-07