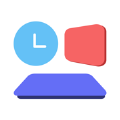轻松学会:如何为360桌面助手更换壁纸
想要为你的电脑桌面换上一张全新的壁纸,却又不知道该如何操作?如果你正在使用360桌面助手,那么换壁纸的过程将变得异常简单。接下来,我将为你详细介绍如何使用360桌面助手更换壁纸,让你的桌面焕然一新。

首先,你需要确保360桌面助手已经安装在你的电脑上。如果还没有安装,可以通过360安全卫士或者其他官方渠道进行下载安装。安装完成后,打开360桌面助手,你将看到一个整洁、有序的桌面界面。
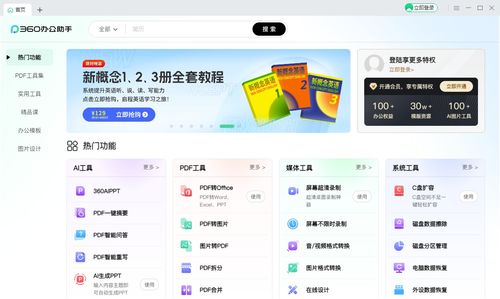
方法一:通过360桌面助手的设置中心更换壁纸

1. 打开360桌面助手后,找到界面左上角的“设置”按钮。这个按钮通常是一个齿轮状的图标,点击它可以进入360桌面助手的设置界面。
2. 在设置界面中,你需要找到并点击“设置中心”选项。设置中心是360桌面助手的核心配置区域,你可以在这里进行各种个性化设置。
3. 进入设置中心后,你会看到一个包含多个选项卡的界面。在这些选项卡中,找到并点击“背景设置”选项。背景设置就是用来管理桌面壁纸的地方。
4. 在背景设置界面中,你可以看到当前正在使用的壁纸以及一个壁纸库。壁纸库包含了大量的精美壁纸供你选择。你可以通过浏览壁纸库来找到你喜欢的壁纸,然后点击它进行预览。
5. 预览满意后,点击“应用”按钮,新的壁纸就会立即应用到你的桌面上。如果你想要让壁纸自动更换,还可以勾选“自动更换壁纸”选项,并设置更换的间隔时间。
方法二:通过360壁纸软件更换壁纸
除了直接在360桌面助手的设置中心更换壁纸外,你还可以使用360壁纸软件来更换壁纸。360壁纸是360公司推出的一款专业壁纸管理软件,它提供了海量的壁纸资源供你选择。
1. 首先,你需要打开360软件小助手,在界面中找到并点击“更换壁纸”按钮。这个按钮通常会显示当前正在使用的壁纸,点击它会跳转到360壁纸的安装界面。
2. 如果360壁纸还没有安装在你的电脑上,那么你需要点击“立即安装”按钮进行安装。安装过程非常简单,只需要按照提示一步步操作即可。
3. 安装完成后,双击打开360壁纸软件。你会看到一个包含多个分类的壁纸库界面,如风景、美女、动漫、游戏等。你可以根据自己的喜好选择相应的分类进行浏览。
4. 在壁纸库中找到你喜欢的壁纸后,点击它进行预览。预览界面会显示壁纸的全貌以及应用到桌面后的效果。如果你满意这张壁纸,可以点击“设为桌面”按钮将其应用到桌面上。
5. 此外,360壁纸还提供了自动更换壁纸的功能。你可以在设置中勾选“自动更换壁纸”选项,并设置更换的间隔时间以及壁纸来源(如本地壁纸库、在线壁纸库等)。这样,你的桌面壁纸就会按照你设定的时间间隔自动更换了。
方法三:通过桌面助手的菜单图标更换壁纸
除了以上两种方法外,你还可以通过桌面助手的菜单图标来更换壁纸。这种方法更加便捷,适合那些喜欢快速更换壁纸的用户。
1. 首先,你需要找到桌面助手界面右上方的菜单图标。这个图标通常是一个三条横线的图标或者一个下拉箭头图标,点击它可以打开桌面助手的菜单。
2. 在菜单中,找到并点击“设置中心”选项。和前面提到的一样,设置中心是360桌面助手的核心配置区域。
3. 进入设置中心后,找到并点击“背景设置”选项。在这里,你可以看到当前正在使用的壁纸以及一个壁纸库。
4. 接下来,你可以通过浏览壁纸库来找到你喜欢的壁纸,并点击它进行预览。预览满意后,点击“应用”按钮将新的壁纸应用到桌面上。
需要注意的是,无论你选择哪种方法更换壁纸,都需要确保你的网络连接稳定。因为有些壁纸可能需要从网络上下载才能使用。同时,在更换壁纸时也要注意不要选择过于花哨或者颜色过于鲜艳的壁纸,以免对眼睛造成不适。
此外,360桌面助手还提供了其他许多实用的功能,如桌面整理、文件分类、一键加速等。你可以根据自己的需求来设置和使用这些功能,让你的电脑桌面更加整洁、高效。
总之,使用360桌面助手更换壁纸非常简单方便。无论你是想要更换一张全新的壁纸还是想要让壁纸自动更换,都可以通过360桌面助手轻松实现。希望这篇文章能够帮助你更好地了解和使用360桌面助手更换壁纸的功能。
- 上一篇: 解锁加入作业帮帮圈的秘籍,轻松融入学习社群!
- 下一篇: 揭秘:秦美人武学升尊,参悟丹需求量究竟几何?
-
 笔记本电脑更换桌面壁纸的简易步骤资讯攻略10-24
笔记本电脑更换桌面壁纸的简易步骤资讯攻略10-24 -
 如何为你的笔记本电脑设置炫酷的动态壁纸资讯攻略11-14
如何为你的笔记本电脑设置炫酷的动态壁纸资讯攻略11-14 -
 轻松掌握!Win7桌面主题更换全攻略资讯攻略11-15
轻松掌握!Win7桌面主题更换全攻略资讯攻略11-15 -
 轻松学会!如何为微博换上个性化自定义模板资讯攻略11-18
轻松学会!如何为微博换上个性化自定义模板资讯攻略11-18 -
 轻松学会:如何更换微信主页面壁纸资讯攻略11-28
轻松学会:如何更换微信主页面壁纸资讯攻略11-28 -
 华为手机桌面智慧助手开启指南资讯攻略10-29
华为手机桌面智慧助手开启指南资讯攻略10-29