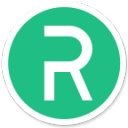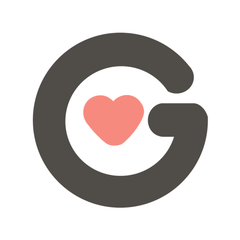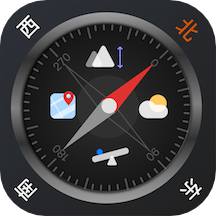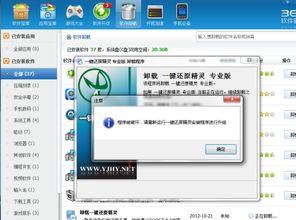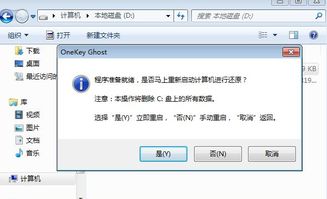F11一键系统还原详细指南

在日常使用电脑的过程中,难免会遇到系统卡顿、崩溃或者出现故障的情况。为了快速解决这些问题,许多电脑品牌都预装了一键还原功能,其中F11键是较为常见的一种。F11一键还原能够帮助用户快速将系统恢复到出厂状态或之前备份的状态,从而避免繁琐的系统重装过程。下面,我们就来详细讲解一下F11一键还原的具体操作步骤和注意事项。

一、F11一键还原概述
F11一键还原是许多电脑品牌预装的一种系统恢复功能,特别是在惠普(HP)、联想等品牌的电脑上较为常见。它通常被设计为一个快速、便捷的方式,帮助用户解决系统问题,如崩溃、运行缓慢、病毒感染等。通过按下F11键,用户可以进入一键还原操作界面,根据提示选择备份系统或还原系统,从而快速恢复电脑的正常运行。

二、准备工作
在进行F11一键还原之前,需要做好以下准备工作:
1. 备份数据:一键还原会删除系统盘上的所有数据,因此在操作之前,务必备份所有重要文件。
2. 确保电源稳定:在还原过程中,如果突然断电,可能会导致系统损坏或数据丢失。
3. 关闭所有程序:在进行一键还原之前,请确保所有程序都已关闭,以免干扰还原过程。
4. 了解风险:系统恢复是一个有风险的操作,如果操作不当,可能会导致数据丢失或系统无法启动。因此,在进行一键还原之前,请务必了解相关风险,并在专业人士的指导下进行操作。
三、具体操作步骤
惠普(HP)电脑F11一键还原步骤
1. 接通外接电源并开机:确保电脑已连接外接电源,然后按下电源键开机。
2. 按下F11键:在启动过程中,屏幕会显示一串英文提示信息。根据提示,按下键盘左上角的F11键,进入一键还原操作界面。
3. 选择疑难解答:在F11引导完毕后,会出现一个界面,选择“疑难解答”选项。
4. 选择Recovery Manager或系统恢复:部分惠普电脑在疑难解答界面下会显示“Recovery Manager”选项,而部分机型则显示“系统恢复”选项。选择其中一个进入。
5. 备份或还原系统:在进入Recovery Manager或系统恢复界面后,根据需要选择“备份系统”或“还原系统”。如果选择还原系统,系统会提示是否备份当前数据,根据提示操作即可。
6. 等待还原完成:选择还原系统后,系统会开始进行恢复操作。这个过程会根据电脑型号和预装操作系统的不同而有所差异,所需时间也不同。请耐心等待,直到恢复完成。
7. 重新启动电脑:恢复完成后,电脑会自动重新启动。此时,系统已经恢复到出厂状态或之前备份的状态。
联想电脑F11一键还原步骤
1. 打开电脑并按下F11键(或F2键):联想电脑的一键还原键通常是F11,但个别版本可能是F2键。打开电脑后,立即按下相应的键进入一键还原界面。
2. 等待进入一键还原界面:根据系统大小,等待几分钟直到进入一键还原操作页面。
3. 选择还原选项:在一键还原操作页面,根据需要选择“一键恢复出厂设置”或“高级恢复”。如果选择“一键恢复出厂设置”,系统会删除所有数据并恢复到出厂状态;如果选择“高级恢复”,则可以选择还原到之前备份的某个状态。
4. 备份数据或删除内容:在选择还原选项后,系统会提示是否备份当前数据或删除所有内容。根据提示操作即可。需要注意的是,如果选择删除所有内容并仅删除系统盘,那么所有存储在系统盘上的数据都将被删除。
5. 等待还原完成:选择还原选项后,系统会开始进行恢复操作。请耐心等待,直到恢复完成。
6. 重新启动电脑:恢复完成后,电脑会自动重新启动。此时,系统已经恢复到所选状态。
使用Acronis True Image软件安装F11一键还原功能
除了预装的F11一键还原功能外,用户还可以通过安装第三方软件(如Acronis True Image)来为电脑添加一键还原功能。以下是具体步骤:
1. 创建隐藏分区:首先,使用Acronis True Image软件创建一个隐藏分区来存储系统备份数据。创建隐藏分区的途径有两种:一种是在Windows环境下启动Acronis True Image软件进行创建;另一种是用Acronis True Image可启动恢复光盘来创建。
2. 设置密码保护:为了防止别人随意进入隐藏分区,最好设置密码保护。在创建隐藏分区的过程中,会弹出密码保护对话框,根据提示设置密码即可。
3. 备份系统:创建隐藏分区并设置密码后,就可以开始备份系统
- 上一篇: 李晨健身秘籍:科学速成肌肉法
- 下一篇: DNF守护者祭坛全攻略:轻松通关普通难度
-
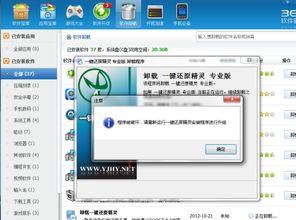 如何轻松卸载还原精灵?资讯攻略12-04
如何轻松卸载还原精灵?资讯攻略12-04 -
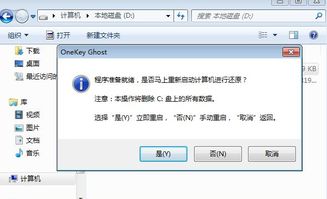 台式电脑一键还原:轻松恢复系统,尽在掌握!资讯攻略12-09
台式电脑一键还原:轻松恢复系统,尽在掌握!资讯攻略12-09 -
 Win7系统一键还原,轻松解决电脑烦恼!资讯攻略11-26
Win7系统一键还原,轻松解决电脑烦恼!资讯攻略11-26 -
 一键还原精灵的卸载与系统备份还原全攻略资讯攻略10-31
一键还原精灵的卸载与系统备份还原全攻略资讯攻略10-31 -
 联想笔记本电脑一键系统恢复指南资讯攻略11-27
联想笔记本电脑一键系统恢复指南资讯攻略11-27 -
 联想笔记本一键系统恢复教程资讯攻略11-25
联想笔记本一键系统恢复教程资讯攻略11-25